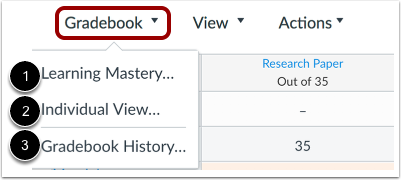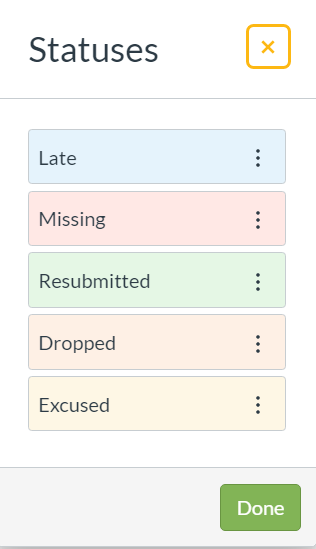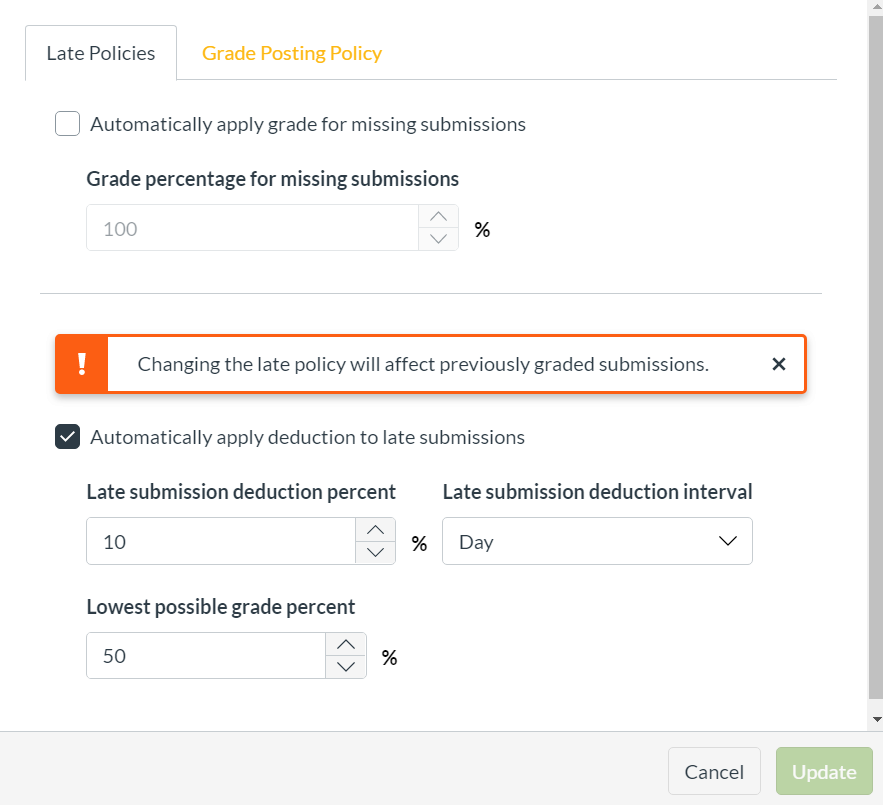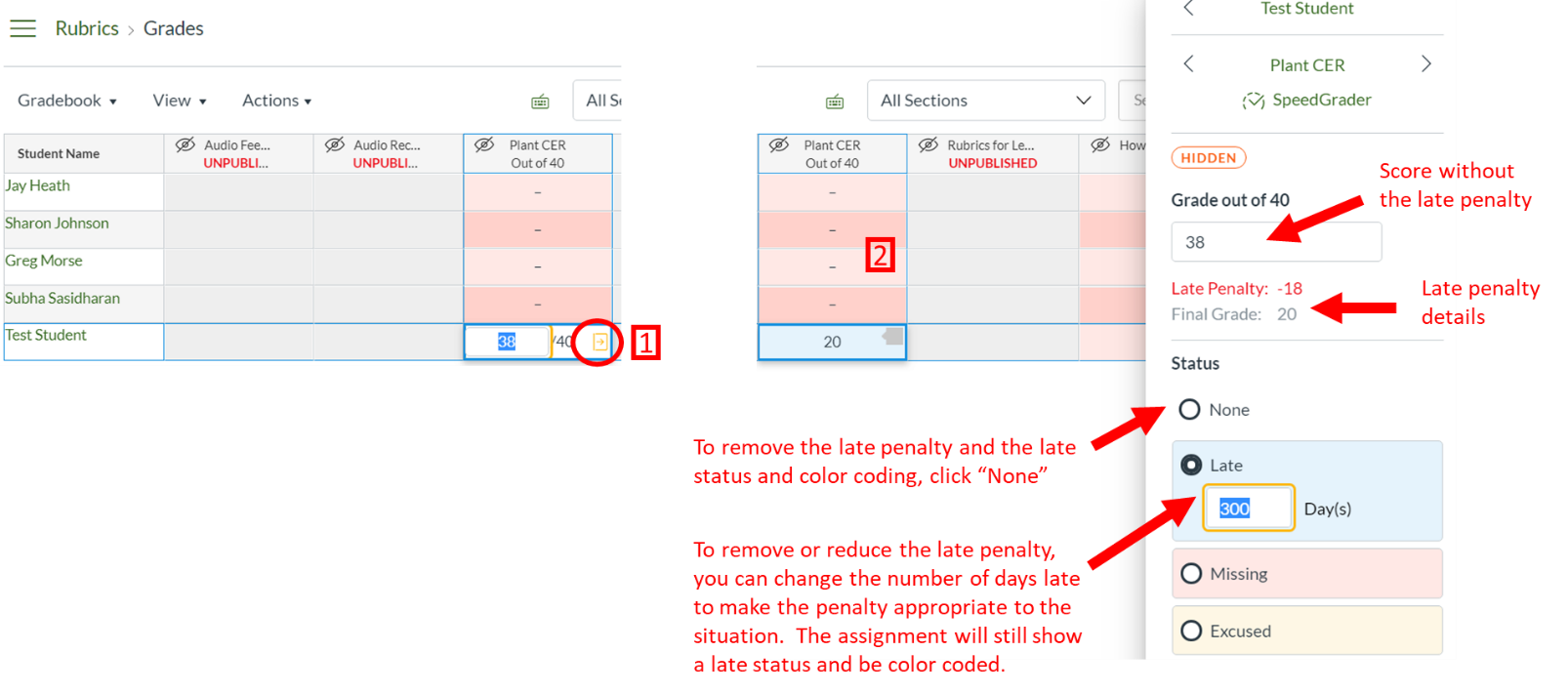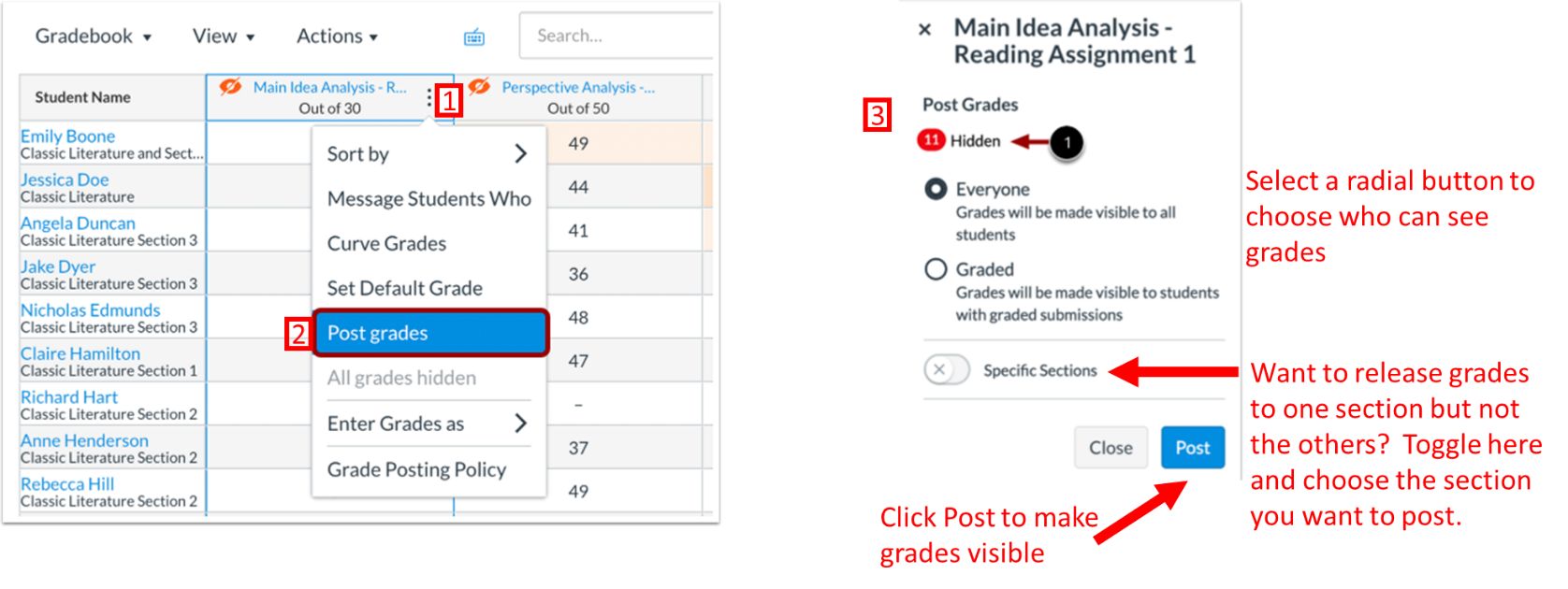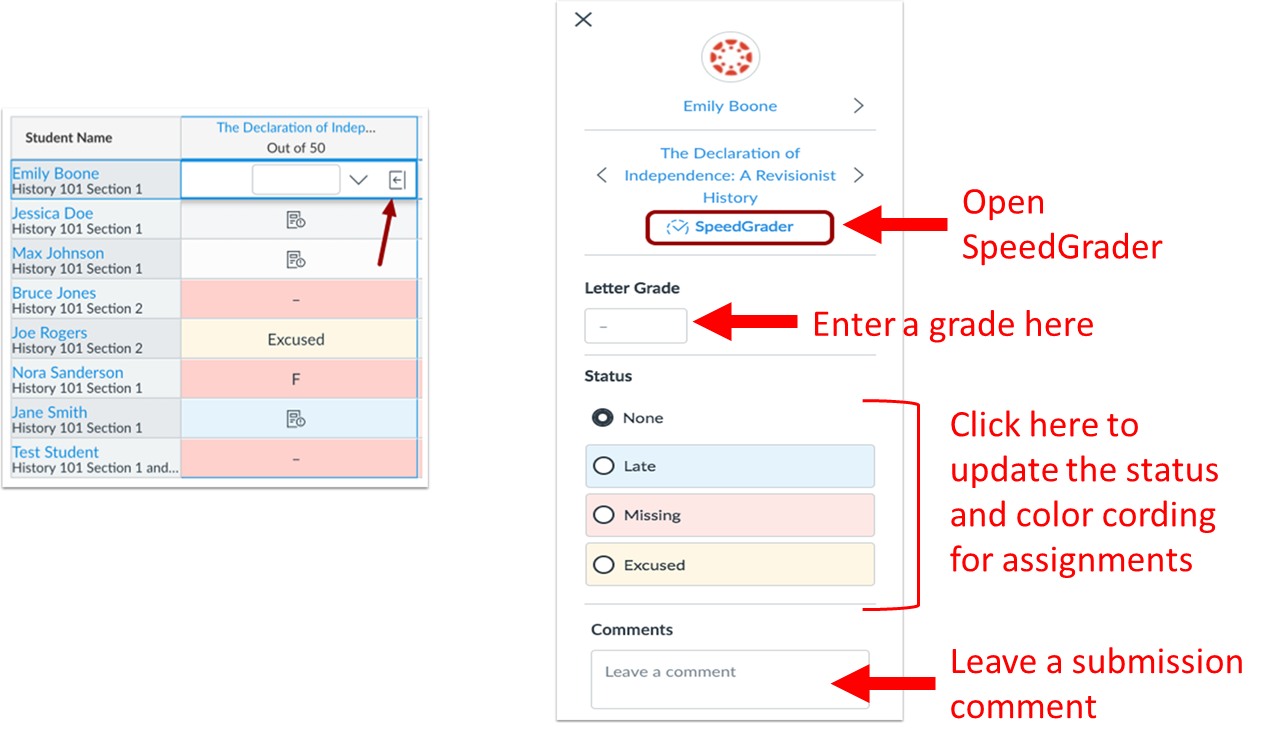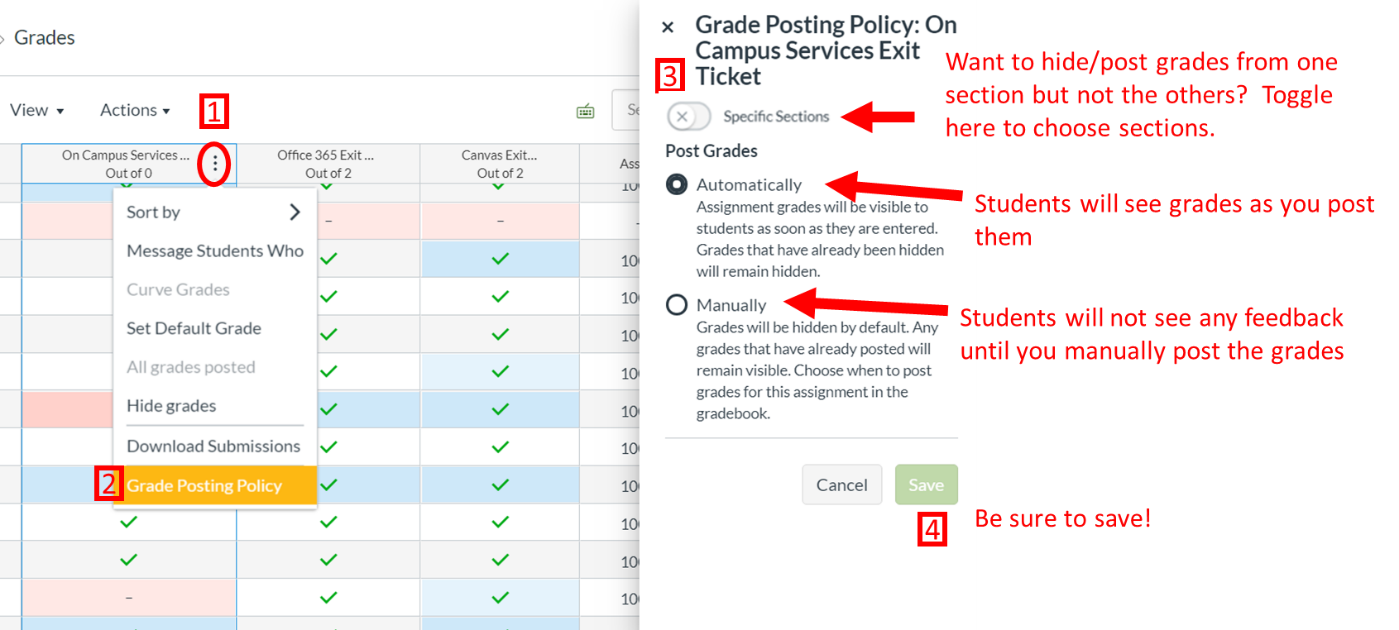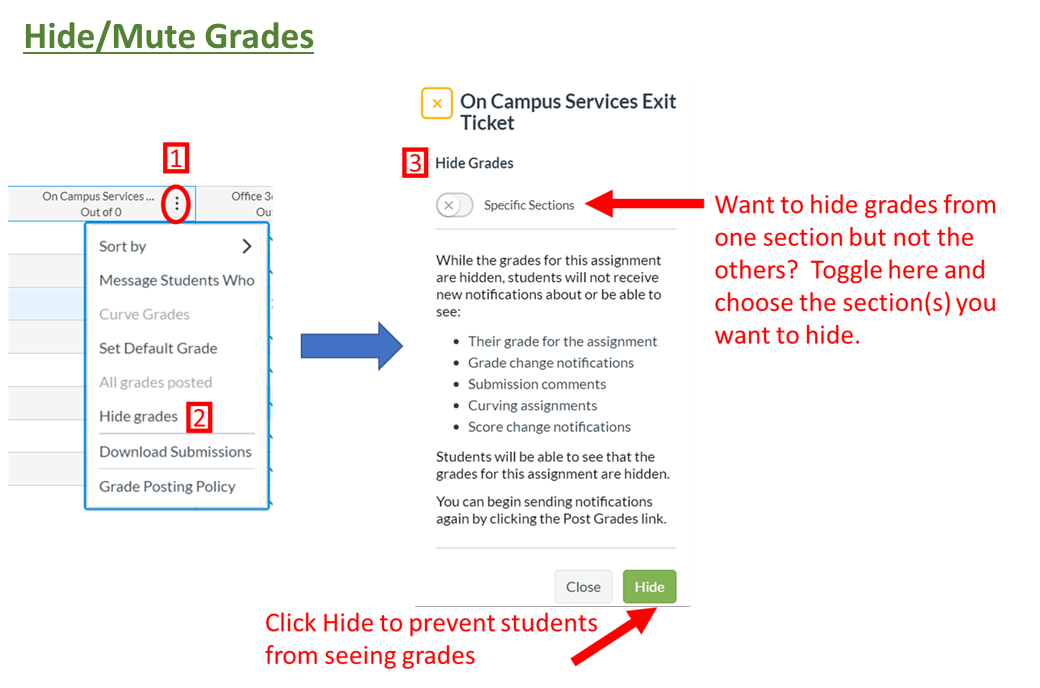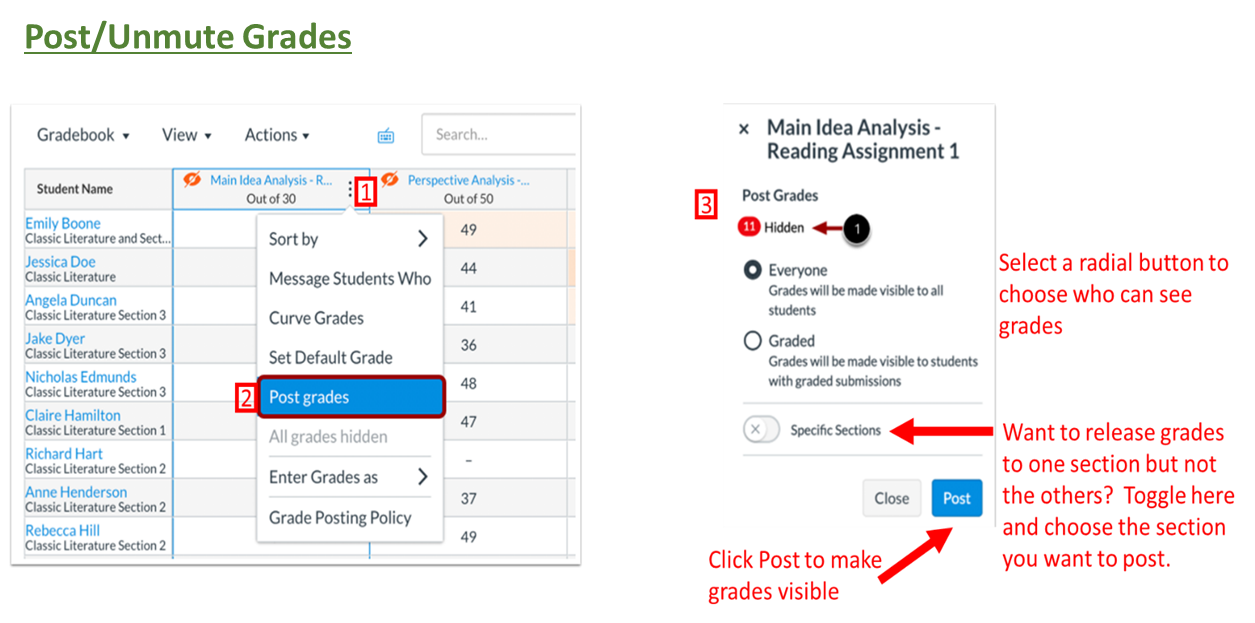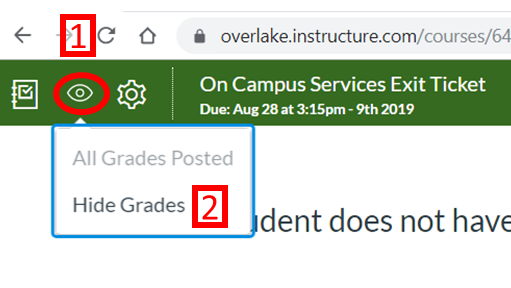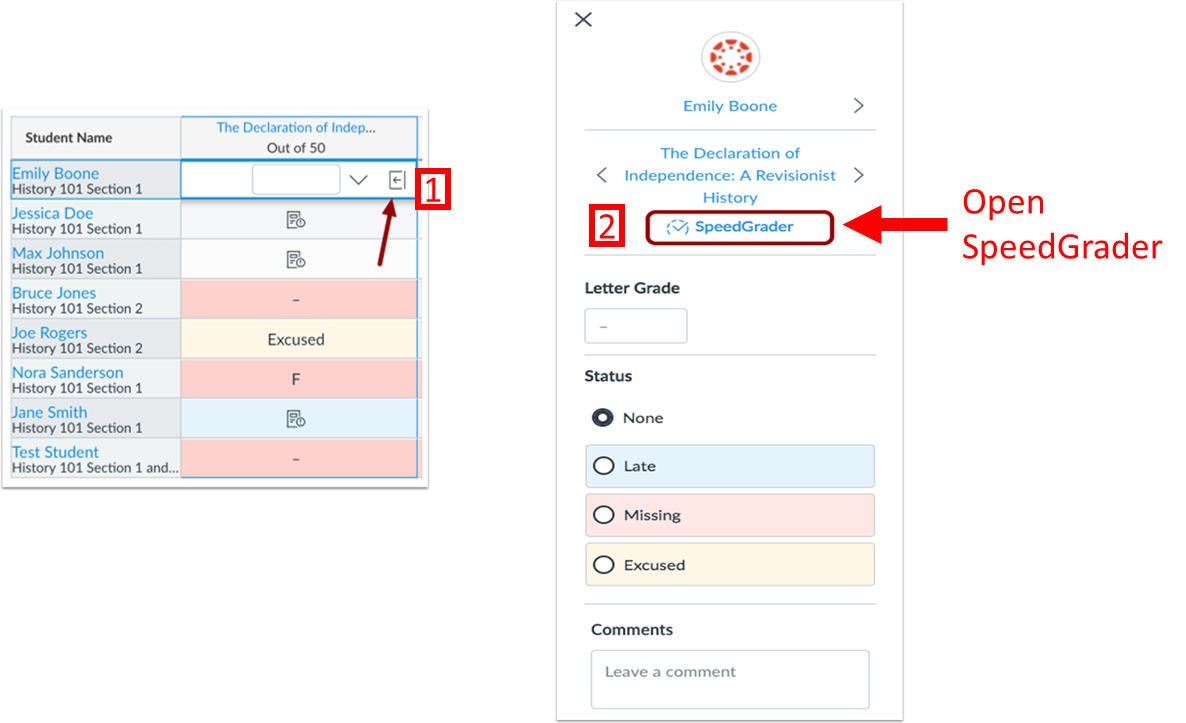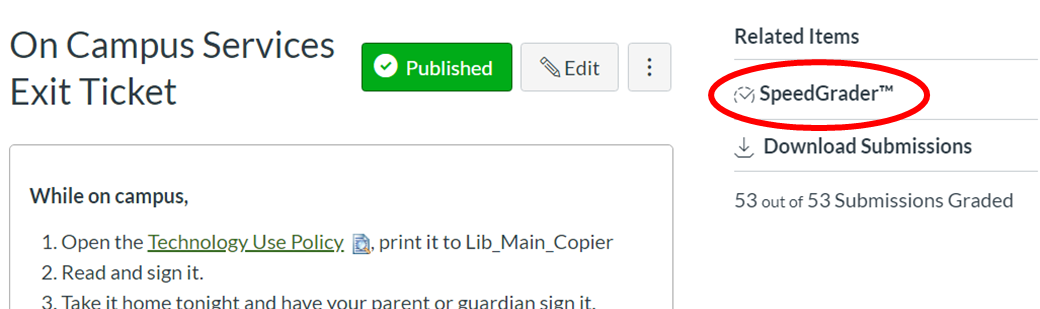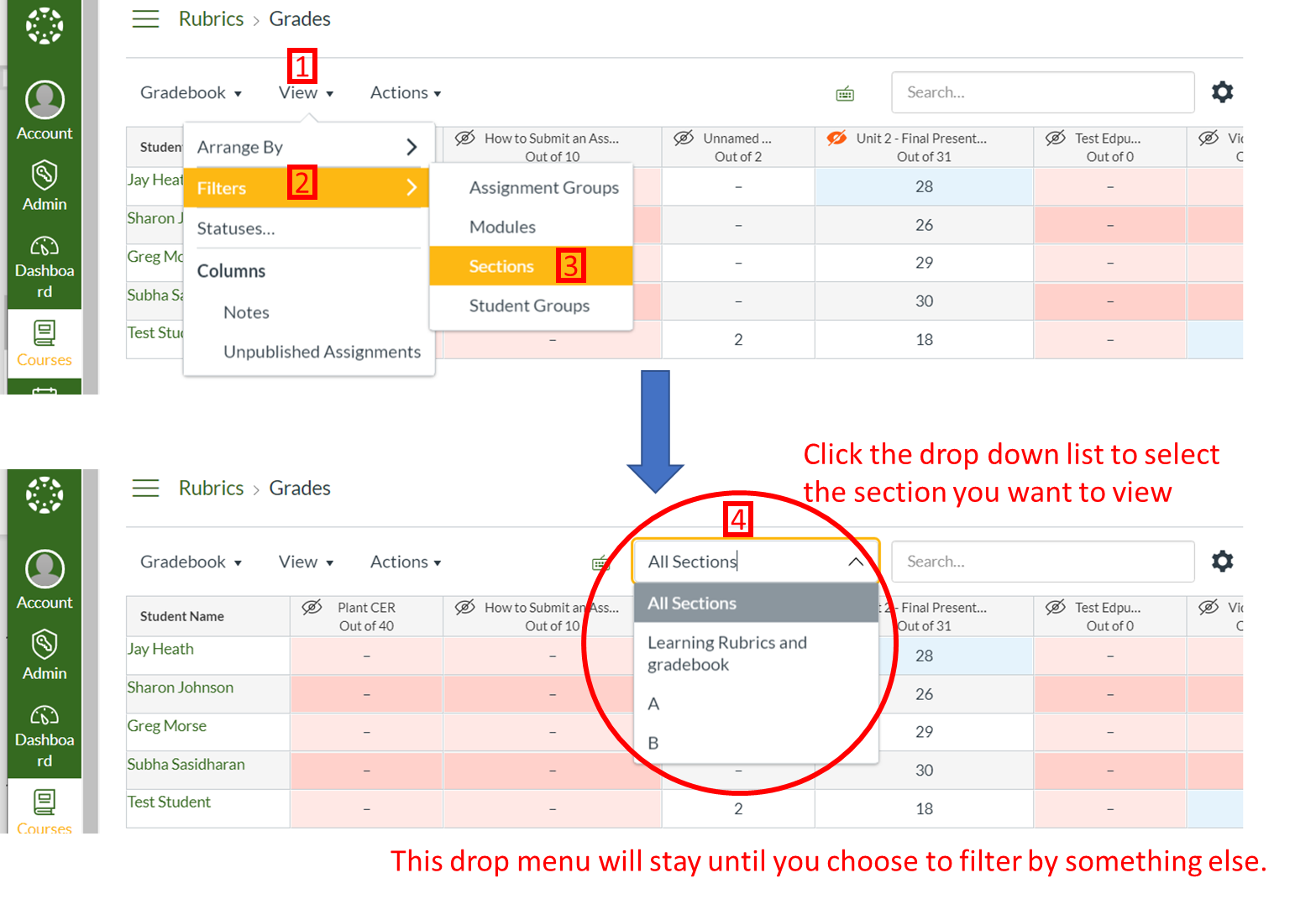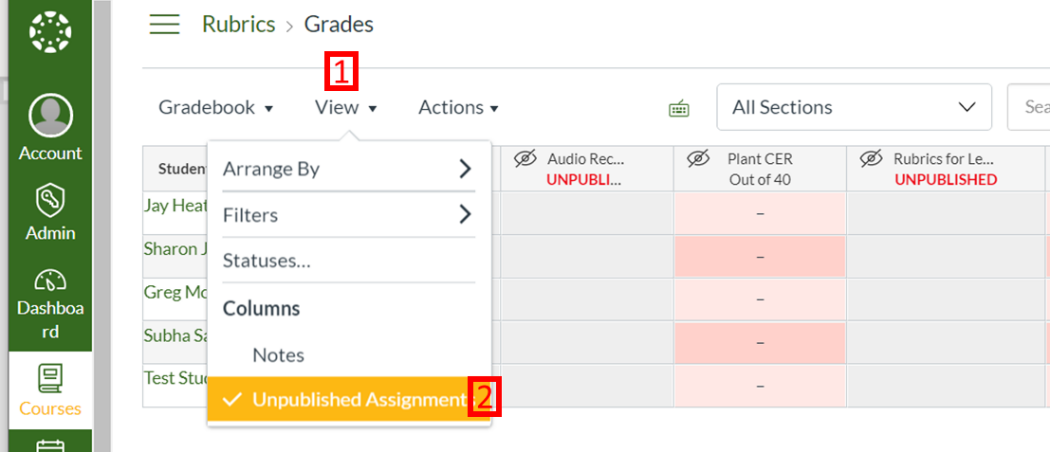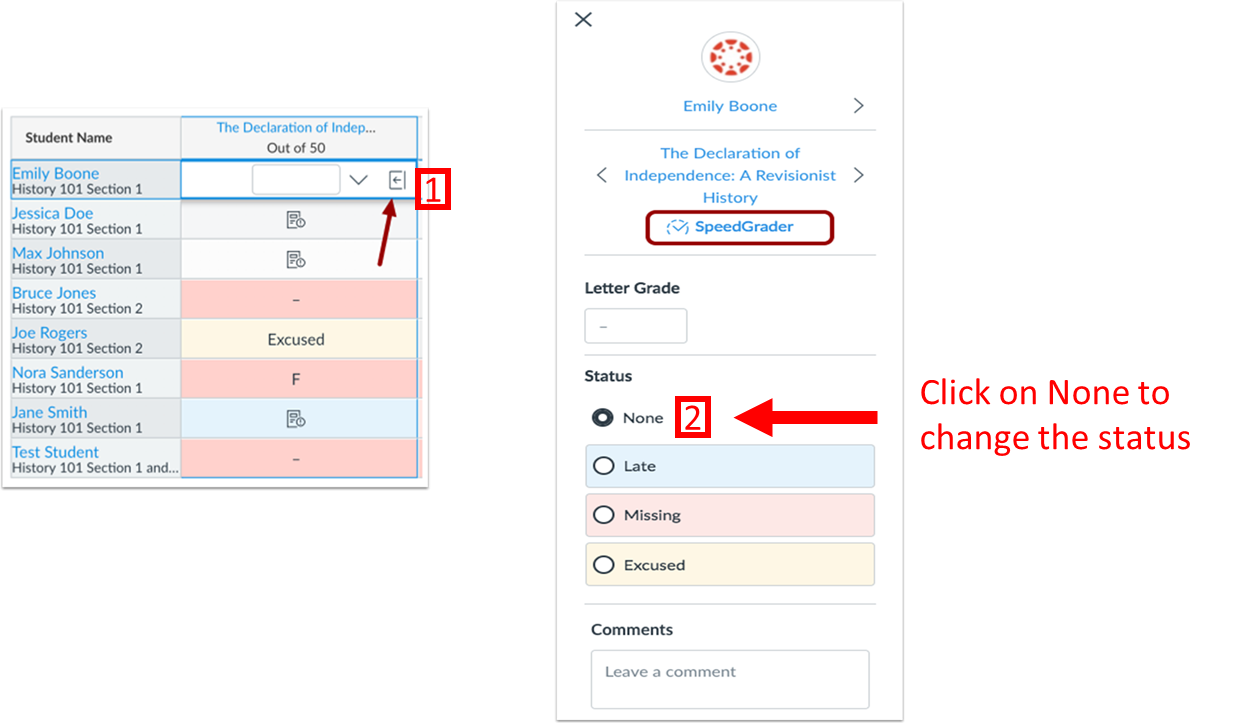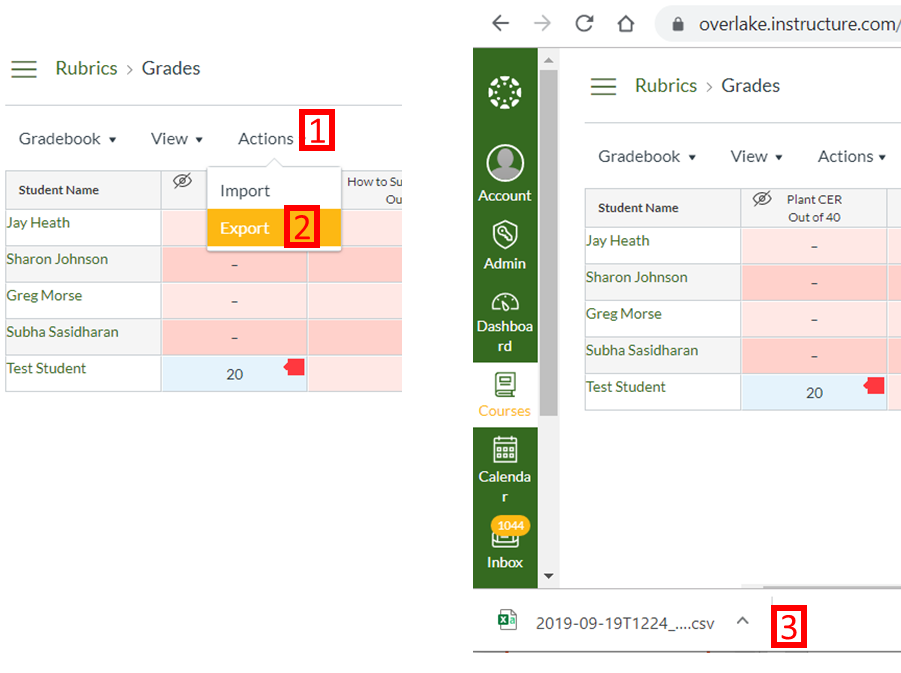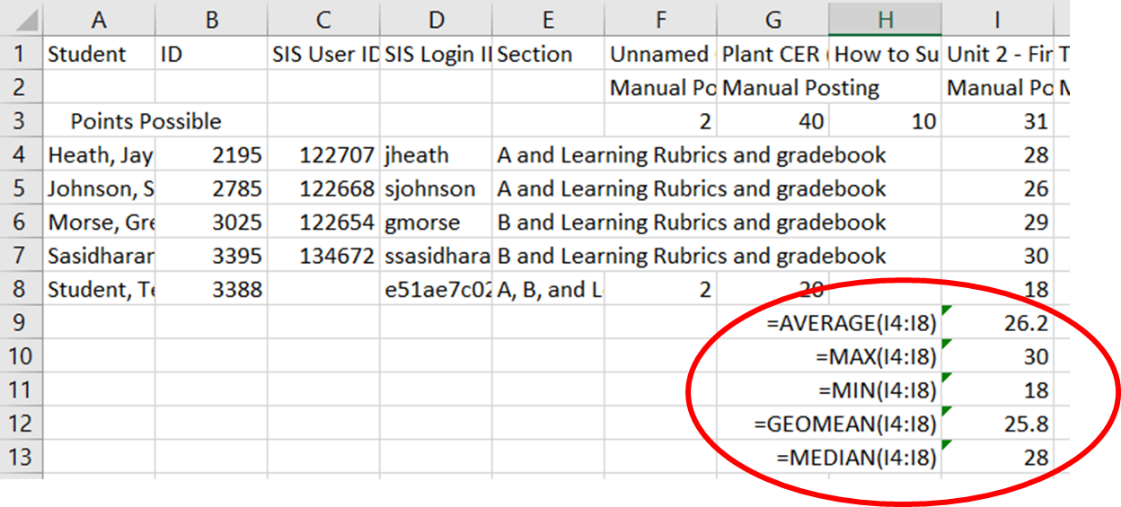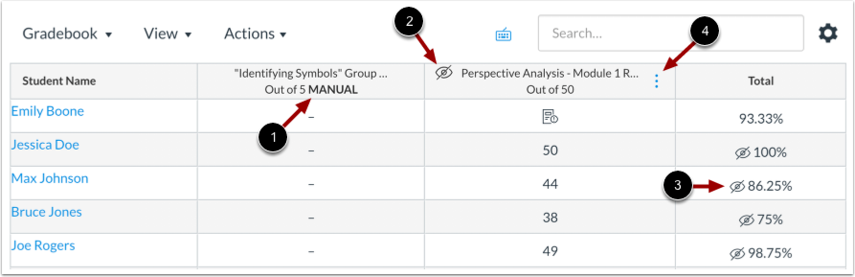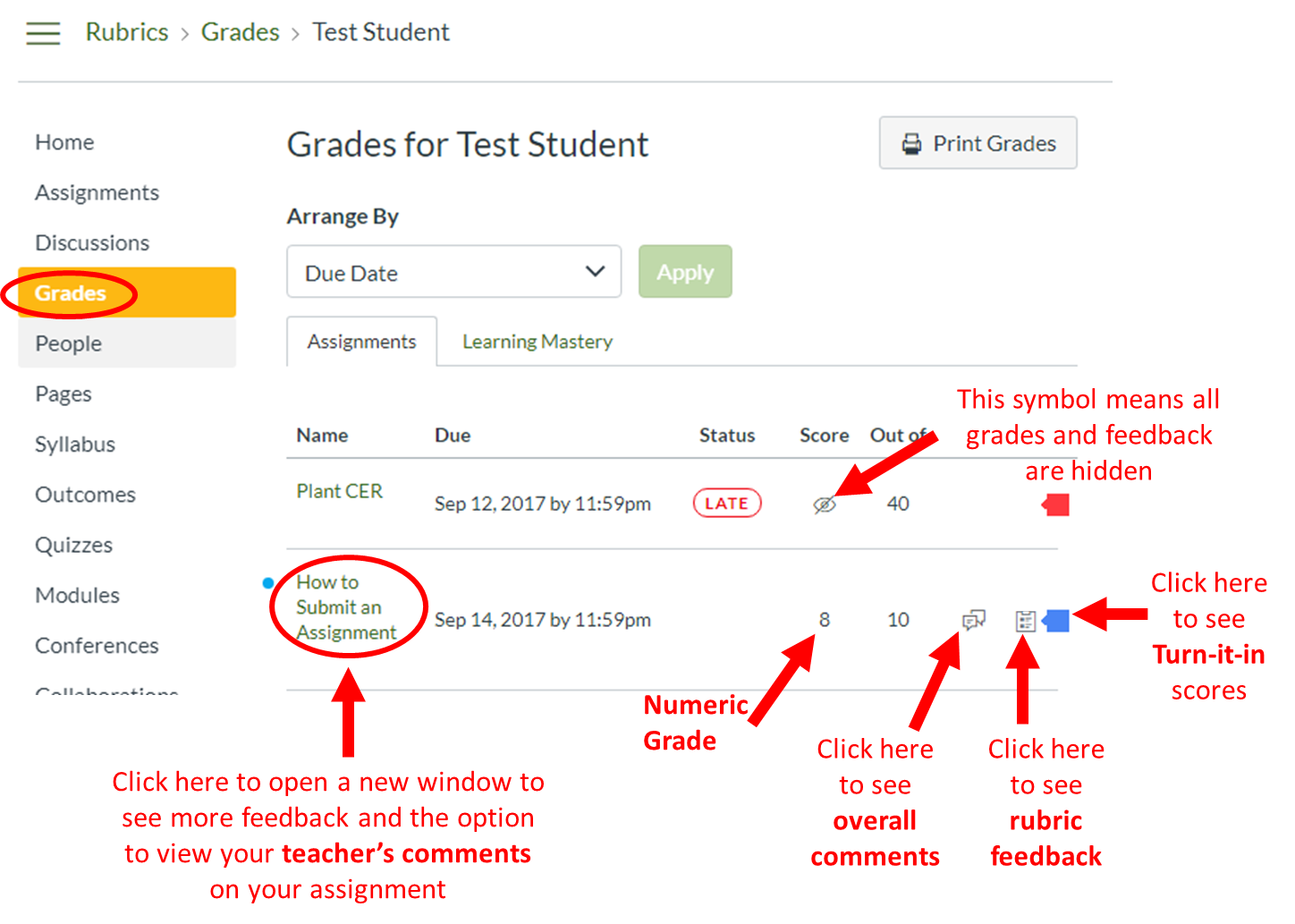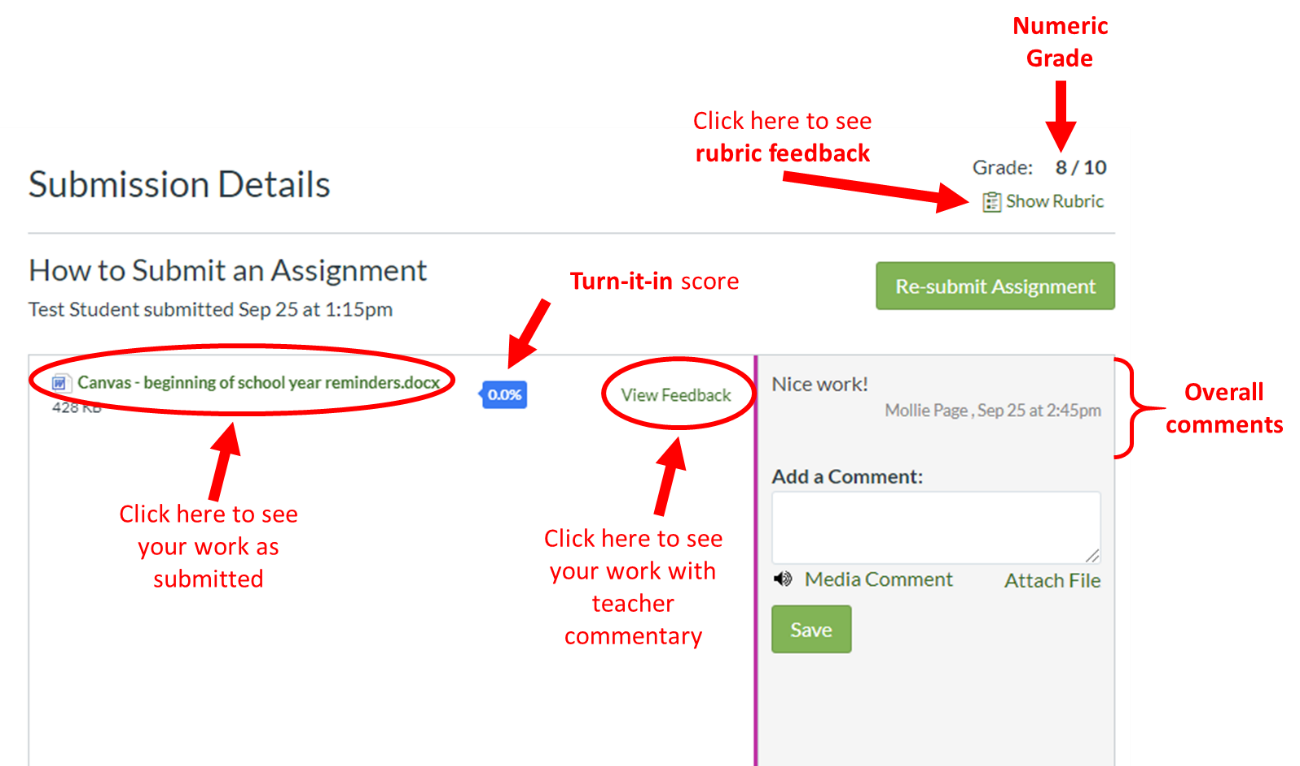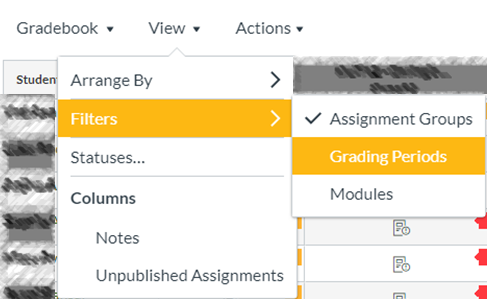Contents
How do I get to the SpeedGrader?
How do I show only one section at a time?
My gradebook is cluttered with unpublished assignments!
Why are graded assignments marked missing?
What happened to the assignment statistics (average, high, low, etc)?
How do students see their grades and feedback?
Where are my grades from last year, last semester, last quarter?
Resources provided by Canvas
Link to all Canvas Guides on the New Gradebook
Comparing functionality in the new versus old gradebook
Video explaining the New Gradebook
Navigating the New Gradebook
Click the Gradebook menu to switch to the Learning Mastery Gradebook (if you use it) or to see the Gradebook history (to see a history of changes in your gradebook).
T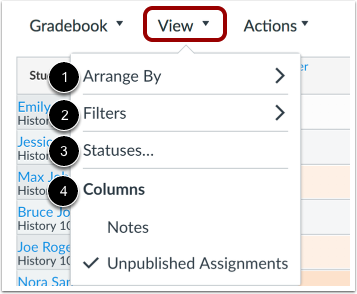
Arrange By: arrange columns by default, assignment name, due date, points, or module
Filters: filter columns by type (assignment group, section, modules, student groups, and grading period, if applicable)
Statuses: view and change the color for a grading status (late, missing, resubmitted, dropped, and excused)
Columns: show or hide the notes column and the unpublished assignments column (if your gradebook is cluttered with unpublished assignments, uncheck unpublished assignments)
Gradebook Settings
The new gradebook lets you create defaults for your course including late work policies, automatic hiding of grades, etc. Click the Gear for settings.
The Late Policies tab allows you to apply late policies in your course.
The Missing Submission policy allows you to automatically apply a grade for missing assignments.
A submission is “Missing” when the due date has passed, and the assignment has not been submitted.
The Late Submission policy allows you to automatically apply a penalty to late submissions.
A submission is “Late” when it is submitted past the due date and time.
If you use multiple due dates for the same assignment, the due date is customized for each student according to their due date.
You can define a threshold so that the student is only penalized up to a certain percentage, regardless of how late the assignment is submitted.
You can override the automatic “Late” designation and override the number of days late. This is helpful for students who have been absent or who have special circumstances.
Click the assignment cell for the student you want to override and click the Grade
Detail Tray icon.
The Grade Posting Policy tab allows you to change grade posting policies for your course.
You can still hide and post assignments in SpeedGrader, but this allows you to set general rules for posting grades.
-
To automatically post grades and make them visible to students as
soon as they are entered, select the Automatically Post Gradesoption.
The posting policy is set to Automatically Post Grades by default.
If you use this option, be mindful of when you grade as many students receive notifications immediately for grades.
-
To hide grades by default and manually choose when to post grades and make them visible to students, select the Manually Post Grades option.
Until you post the grades, students will not be able to see their grades or view your comments.
How to Manually Post Grades
Click the three dots on the assignment you want to post grades
Click post grades
Choose your settings
Click Post
Want to know more about the difference between the new and old gradebook in terms of posting/hiding grades? Read Canvas’s guidance here.
Message Students Who
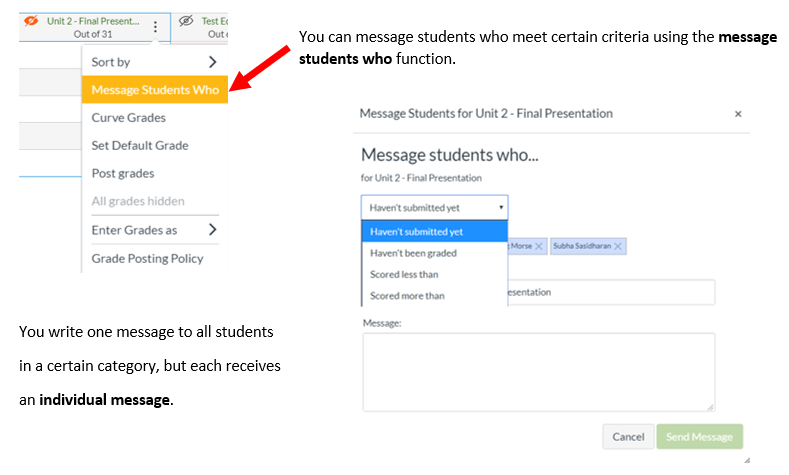
Grade Details
The Grade Detail button allows you to go to the SpeedGrader, mark an assignment as late or excused, enter a grade, and leave a comment for the student.
Click any assignment cell and click the Grade
Detail Tray icon.
Click on SpeedGrader to open the Canvas Feedback system.
In SpeedGrader, you can highlight, cross out, write, and comment directly on student work.
You can also complete rubrics and assign a grade to the assignment.
You can also access SpeedGrader from the assignment page.
Weighting Grades by Category
Although this feels like a grading thing, it is actually set up under assignments. You can create assignment groups to weight your grade by category instead of using total points. You can also create assignment groups for organizing assignments and not use them to weight grades.
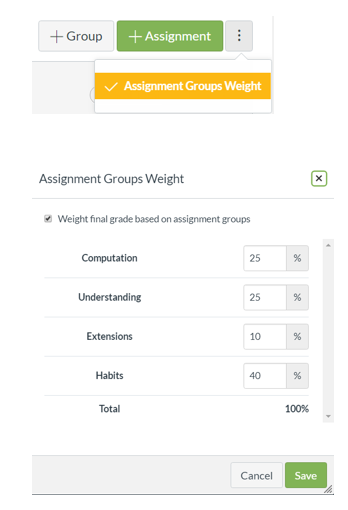 Click to Zoom |
|
Want different weights for second semester? Create your groups and add the label S1 to each group name. For example: S1 Computations
- When semester 2 starts, create a second set of groups with S2 to each and set different weights.
- Do NOT delete the S1 groups or change the weights for S1 after grades are submitted.
- Be sure to add assignments to the proper group including semester!
Detailed instructions: https://community.canvaslms.com/docs/DOC-10059-415267002
How do I hide/post grades?
There are several ways to hide/post assignments. The new gradebook refers to hide (mute) and post (unmute) so this guide will use this terminology. The default is to automatically post grades unless you set a posting policy for the course or for a specific assignment. Details for each option are below the summary
-
Set a course policy that will either automatically hide or post grades for all assignments.
Default: Automatically post all assignment feedback meaning students will see grades and feedback in real time
If you automatically hide all assignment feedback, students will not see feedback until you “post” it.
-
Set a policy for an assignment that will either hide or post grades for one assignment.
Default: Automatically post the assignment feedback meaning students will see grades and feedback in real time
If you automatically hide the assignment feedback, students will not see feedback until you “post” it.
-
Use the “Hide” and “Post” grades buttons in the gradebook to hide or post grades for one assignment.
This option only appears once grades have been entered.
-
In the SpeedGrader, you can post/hide feedback for one assignment by clicking the eye in SpeedGrader.
You can only use this option once grades have been entered.
Go to Gradebook, click the gear in the upper right corner and click Grade Posting Policy
The Grade Posting Policy tab allows you to change grade posting policies for your course.
T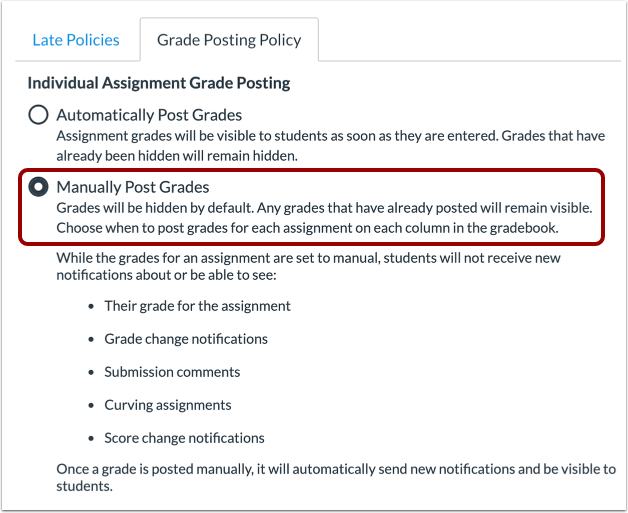
The posting policy is set to Automatically Post Grades by default.
If you use this option, be mindful of when you grade as many students receive notifications immediately for grades.
To hide grades by default and manually choose when to post grades and make them visible to students, select the Manually Post Grades option.
Until you post the grades, students will not be able to see their grades or view your comments.
Mouse over the name of the assignment and click on the three vertical dots that appear. Click Grade Posting Policy at the bottom of the menu. Select whether you want grades posted or hidden by default and click save.
Manually hide grades for one assignment in the gradebook. This option allows some granular posting or hiding of grades based on course section.
Click on the three dots on the assignment where you want to post or hide grades.
How do I get to the SpeedGrader?
Option
1 - Click any assignment cell and click the Grade
Detail Tray icon.
Option 2 - You can also access SpeedGrader from the assignment page.
How do I show only one section at a time?
Click View then Filters then Sections. A new drop-down box will appear on the right. Click to select the section you want to view.
Note: You can also filter by assignment groups, modules or student groups if you want to see a smaller set of assignments at a time.
My gradebook is cluttered with unpublished assignments!
Click View then Unpublished Assignments to remove the check mark next to unpublished assignments. This will remove all unpublished assignments from your gradebook. When you publish the assignment, it will appear in the gradebook.
Why are graded assignments marked missing?
If you allow both paper and online submissions for an assignment, any student who submits on paper will automatically be marked missing (because they did not submit online as the assignment specified). The missing status remains (even if you grade the assignment) until you manually remove it.
To change the status of an assignment, click on the Grade Details button, then change the status to None.
What happened to the assignment statistics (average, high, low, etc)?
These were removed in the new gradebook. New course analytics features are coming soon that will allow you to access this information through the course analytics menu.
If you need assignment statistics in the meantime, you can try:
Option 1: You can see the assignment average (for all graded assignments) in the top bar of the SpeedGrader:
Option 2: Export your gradebook to a csv file and use formulas to calculate the statistics
Click Actions, then Export. A csv file will download. Double click to open the file in Excel.
You can use formulas to calculate a variety of statistics in Excel. Some examples are below. Note that the formulas are shown to the side (in Column H) so you can see them, but entering the formula in Column I will return the values seen in Column I. Be sure to save as an .xlsx file if you want to save the formulas. (Formulas do not save in .csv files.
What do the eyeballs mean?
If a manual posting policy has been applied in a course, all assignment headers will display the Manual label [1]. This label indicates that a manual posting policy is currently in place and future grades are hidden from student view.
Once a submission has been graded, the assignment header displays the Visibility icon [2]. This indicates that there are grades within the assignment that must be posted before they can be viewed by students.
When grades are hidden from student view, the Total column also displays the Visibility icon [3]. This indicates that the total grade in the Gradebook differs from the total grade viewed by the student.
If you are interested in process to change the icons or want to see the planned updates, you can read more here.
How do students see their grades and feedback?
Student can see their feedback by click on the Grades tab in Canvas. While you see the gradebook for the whole class, students will only see their grades and feedback.

Where are my grades from last year, last semester, last quarter?
The Canvas gradebook defaults to the current grading period, which may make it appear that grades from previous grading periods are missing.
To see the grades from a particular grading period you first need to turn on the grading periods filter. Click on View Filters Grading Periods
This will turn on a filter on the right where you can select the grading period:
For classes from a previous school year, the default is All Grading Periods which will not result in a calculated grade because we do not give full year grades. Click on the appropriate grading period (quarter for middle school and semester for upper school) to see the grades for that grading period.
If you are in a particular grading period and cannot see an assignment you think should be in the grading period, double check the dates on the assignment.