ASSESSMENTS IN PORTAL - 2022-23 September 2022
General Points: Illustrations follow
* At Quarters 1 and 3 , you are not required to add a comment. You ARE required to add a numeric grade (whole numbers only) and a rubric.
STATUS GRADE: Do not add anything here unless you are giving an INC or grading with P/F. For instance, do not add both a numeric grade and a P. Only one or the other. See pic below.
* At Quarter 2/Semester 1 and Quarter 4/Semester 2, you are required to add a comment, as well as a rubric and a grade.
*Comments should range from about 600-1200. characters.
* Always be very sure to double and triple proof comments. There is a proofing system in place, but you also need to be very sure to proof and check for errors.
* You are not required to add an assessment for every rubric criteria. If it does not apply, skip it. Any criteria that does not have an assessment will not show up on the report card.
* There is no SAVE button, it is automatic. There is one except to this, and I will get to that later.
* Be very sure not to miss any student’s assessments whether it be grade, rubric, or comment. Please double check for this.
EASY WAY TO ENTER and/or CHECK FOR MISSING GRADES:
Go to the Class Summary tab. There you can see at a glance all the grades for that class. Any missing? Add them!
* View the report: You are able to view the students report by clicking on Report Card or Progress Report at the top right.
Upper School - Progress Report is at 1st and 3rd quarters. (called Interim) Report Card is at Semester 1 and Semester 2
Middle School – each quarter is a Report Card. They are each a final grade.
*You are also able to view Attendance records here. Grade Detail doesn’t apply to us as we use Canvas as our gradebook.
Common mistakes to watch for when comment writing.
Using the wrong pronoun
Using the wrong student name
Misspelling of student name
Overuse or misuse of commas
Spelling and grammar errors in general
Comment not matching grade given
Missing the grade, rubric, or comment for a student
Rubric Assessments Key:
E - Exemplary
A1 - Accomplished: high
A2 - Accomplished: middle
A3 - Accomplished: low
D1 - Developing: high
D2 - Developing: middle
D3 - Developing: low
NYD - Not yet demonstrated
DIRECTIONS:. Please be sure to read the text between illustrations.
1. Log on to the Portal
2. Click on one of your classes
3. Go to the top of page and click on Grades and Comments
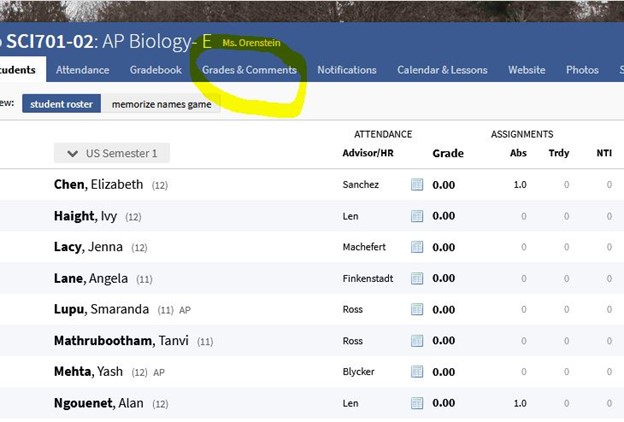
It will default to the first student’s Grade input screen. Add the numeric Grade for Q1 in the box. Always use whole numbers. Status Grade: Remember, only one or the other, NOT both.
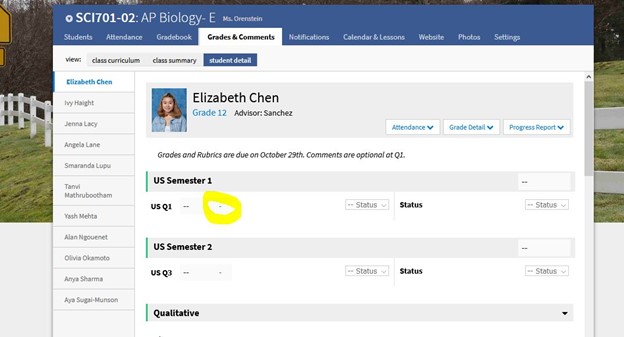
An OPTIONAL way of entering the grades quickly is to Click on Class Summary and enter them one after the other.
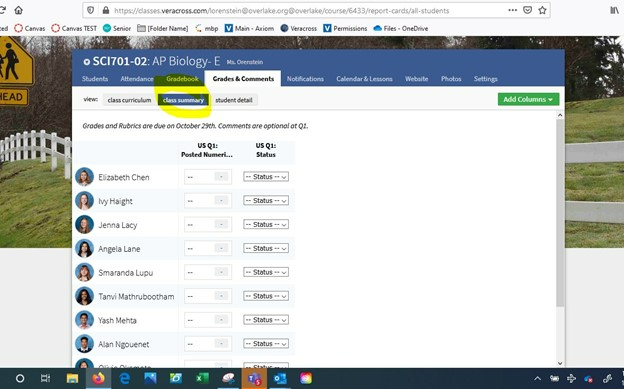
4. Next, scroll down to the Qualitative and enter the rubric assessments. You will be able to pull down and choose the assessment in each box. Remember, you are not required to add an assessment for each. See Rubric Assessment Key below.
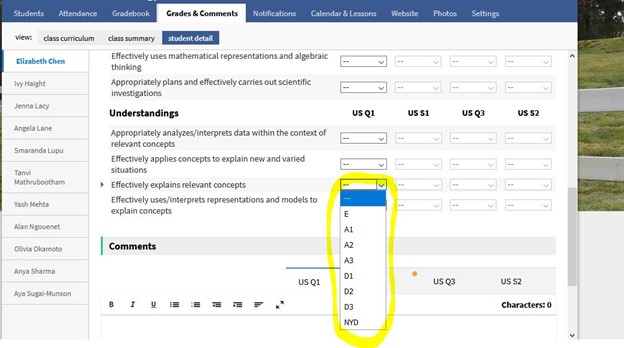
5. Moving on to the comment. Comments are not required at the first and third quarters, but you may enter one if you wish.
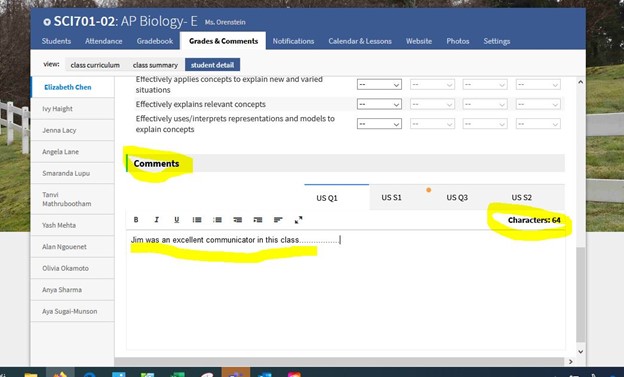
6. Class Comment. If you wish to add a general comment about your class that will display on each student’s report, you can enter that by clicking on Class Curriculum.
Here is where you WILL NEED TO HIT SAVE CURRICULUM.
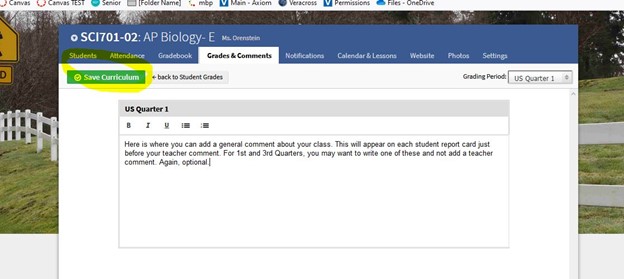
7. Viewing the student’s report can be helpful to see how it displays. Assessments from teachers are added on the fly, so the report will be “in progress” until the due date.
Attendance records. Grade Detail does not apply
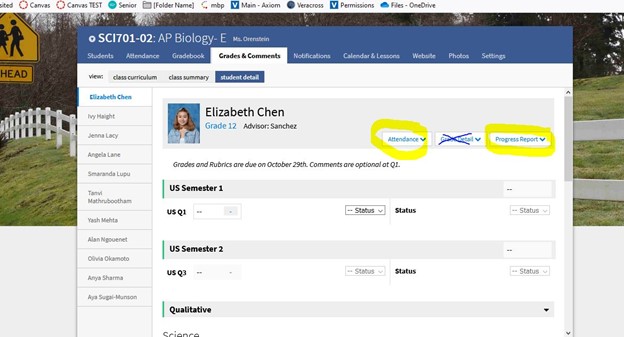
Please do not hesitate to reach out to me if you have any questions. Good luck!
Thank you!
Alisa