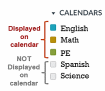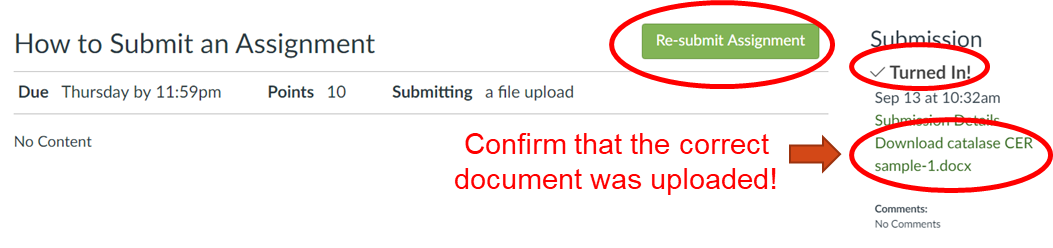Canvas Expectations for Students
Check canvas daily
-
Use Canvas messaging to communicate electronically with teachers
Respond to messages from teachers promptly
Communicate formally and respectfully
General Tips
-
Use Safari, Chrome or Firefox (not Edge or Internet Explorer – not all features will work)
If something isn’t working in one browser, try it again in an incognito window or use different browser
-
Set notifications to ensure you receive timely updates
You can receive notifications via email or text
You can set how often you want to receive notification
Click on Account and Settings to set your email address and/or phone number
Click on Account and Notifications to set your notification preferences
-
Canvas has a free app for both Android and Apple
Download from the app store on your phone or tablet
Pros – Convenient, often easier to use than web version, custom notifications
Cons - Not all features are fully functional in the app
- Use the Help
button if you need help doing something in Canvas
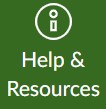
You can search the Canvas guides for help with problems such as submitting an assignment, viewing events on your calendar, etc. You can also report Canvas problems and submit a help desk ticket to get assistance from someone in the tech office
Using the Calendar
-
Only the title of assignments and events shows in the calendar view
Click on the assignment to see the details, scroll down to read it all
Click on the title of an assignment to view the entire assignment
-
All your science assignments suddenly missing? Check the colorful boxes on the right side of the screen. Any grey boxes are not being displayed
-
Click on the box next to the course to display it on the calendar.
The box should change to a color and assignments will appear on the calendar
-
If your calendar is overly cluttered, you can turn classes on and off to have a less cluttered view
Be sure to turn them all back on when you are done!
-
-
You can add your own events and assignments on your calendar.
Double click on the date and type the title of your event
You can set a time and location
Need to include more details? Click on More Options buttons
Be sure to hit Submit to ensure your event saves
Submitting Assignments
-
Always save copies of your Word documents, PowerPoint slides, etc before uploading
Use a file structure so that it is easier to find things (for example, have a folder called 9th grade. Inside that folder have a folder for each course.)
-
Use descriptive names for assignments
Save and close your work before uploading.
Posting a longer discussion post or comment? Write it in Word and copy and paste it into Canvas. If something goes wrong, you will not have lost your work.
-
When uploading an assignment, WAIT to close the browser window until you have confirmed the assignment is properly submitted.
Look for the √ Turned In! and the Re-Submit Assignment button to ensure your assignment is submitted
Check the file name to ensure you uploaded the correct file.
Been having internet trouble or difficulty submitting? Take a screenshot of this screen to show your teacher.
-
Uploaded the wrong file? Press the re-submit button to upload the correct one. Include a comment explaining why you have multiple submissions.
Reviewing feedback from your teacher
-
To see electronic feedback from your teacher, click on grades.
If electronic feedback is available, you will see icons on the far right of the assignment row
Click on the
to view comments from your teacher
Click on the
to view the rubric feedback
-
Click on the assignment name to see feedback on the actual document
It will take you to a new page and you then click on the
button to review all the feedback
Click here to see more details on viewing/printing your feedback
Viewing your grades
-
Grades are available on Canvas by clicking on the Grades link.
Your grades are private and should not be shared with other students
If you do not understand why you received a grade, schedule an appointment with your teacher.
-
Teachers may “hide” grades meaning you cannot see them
Depending on the teachers overall averages or individual assignments may only be visible at certain times
Ask your teacher if you are unclear about your performance in the class
-
Grades are constantly in flux, so keep your overall performance in perspective
Check grades over longer intervals – every 2 weeks or once a month.
If you are feeling stressed about your grades, see your teacher or advisor to discuss your performance and ways to improve.