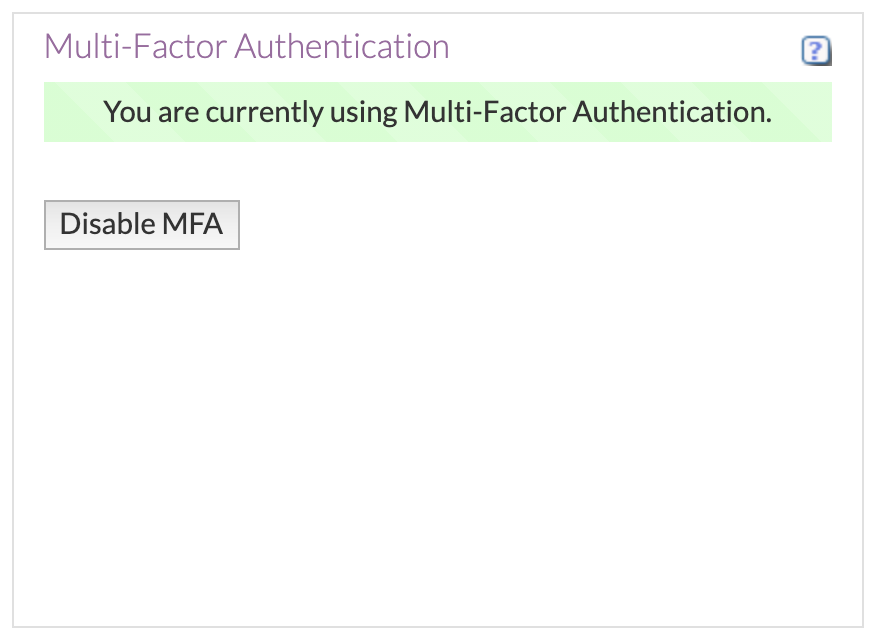To enable multi-factor authentication in Ravenna, login to ravenna-admit.com, then click on user preferences in the upper-righthand corner.

Once you are viewing your user preferences, click "Get Started with MFA" to start the enrollment process. If you do not already have it, you must have an authenticator app on your smartphone. Overlake recommends Microsoft Authenticator, available for iOS and Android. Once you have the authenticator app on your phone, click "Continue."

Similar to other enrollment processes in Microsoft or Veracross, you will now be prompted to open the Authenticator app on your phone, add a new account via the + button, choose Work or School account, then scan the QR code that appears on screen.
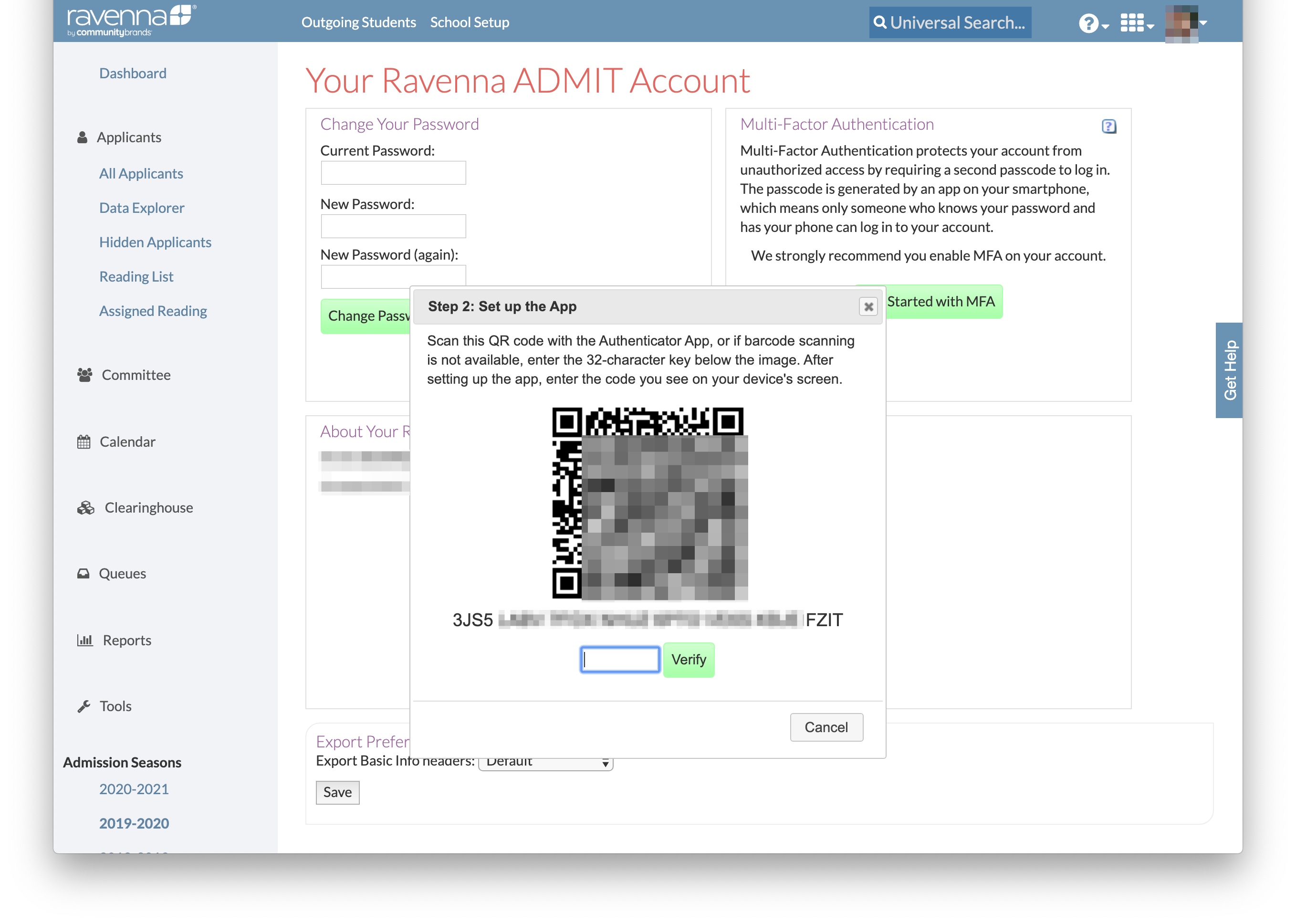
Once you have scanned the QR code in your Authenticator app, a six-digit code will appear - you have 30 seconds to enter this code into Ravenna into the verification field. Once you have entered it, click 'Verify." Once you have verified, click "Continue" then the final step is to "Enable Multi-Factor Authentication."
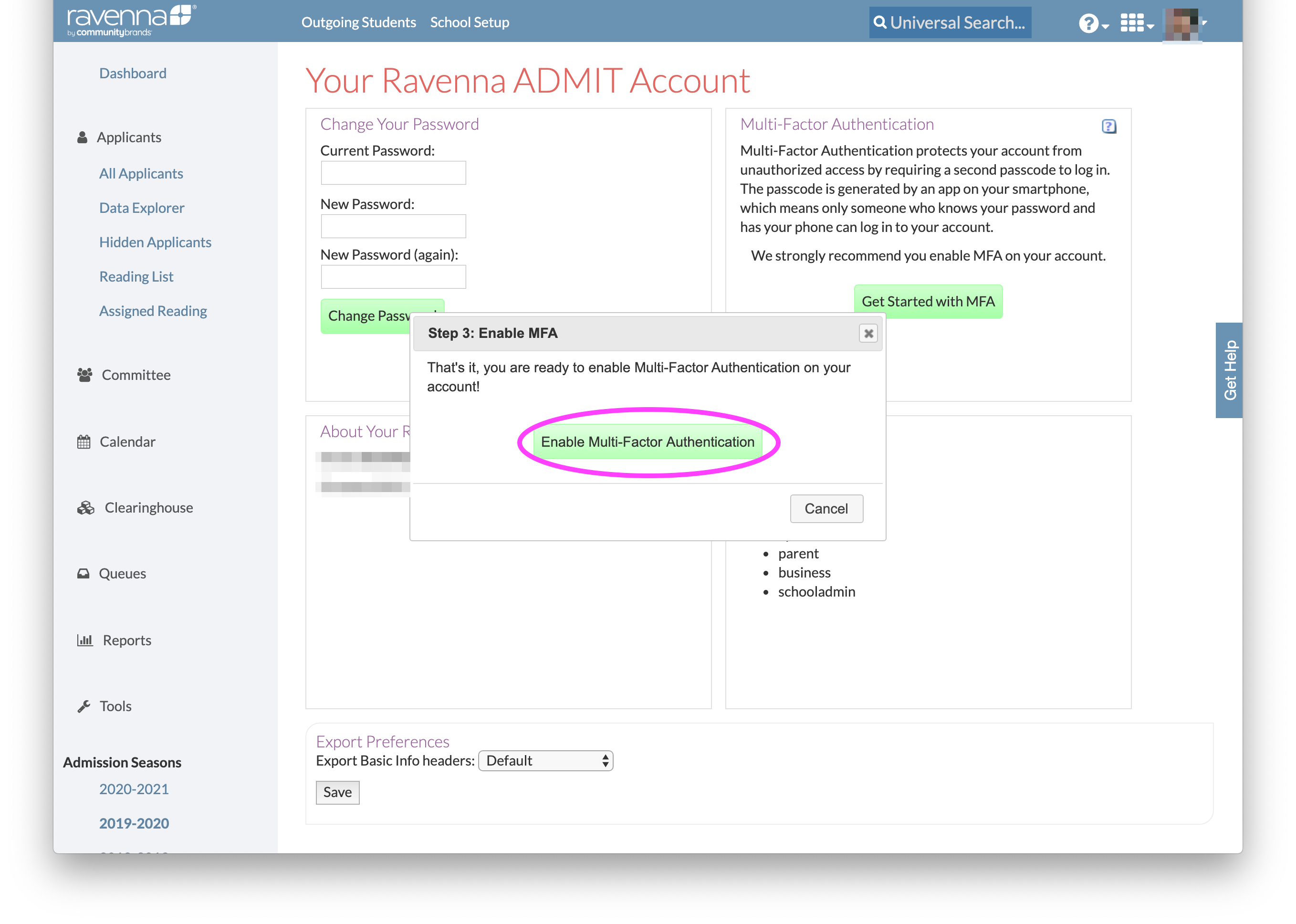
You should now see a message that shows "You are currently using Multi-Factor Authentication" with an option to disable MFA if needed. Please contact tech@overlake.org with any questions.