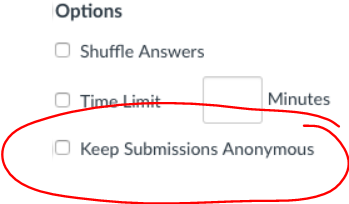Anonymous survey results are not viewable using the SpeedGrader. You will get an error message
Option 1 - Download the Student Analysis Report
You can access the quiz statistics by going to quizzes and clicking on the anonymous survey. When viewing the survey details (but not editing the survey), you will see a bar on the right that has Survey Statistics and SpeedGrader.
To view the aggregated results (best for MC questions) click Survey Statistics.

This page will give you an overview of how students responded to MC, True/False and other limited choice questions.
If your quiz has written responses as well, you will need to download the Student Analysis Report and view the results in Excel.
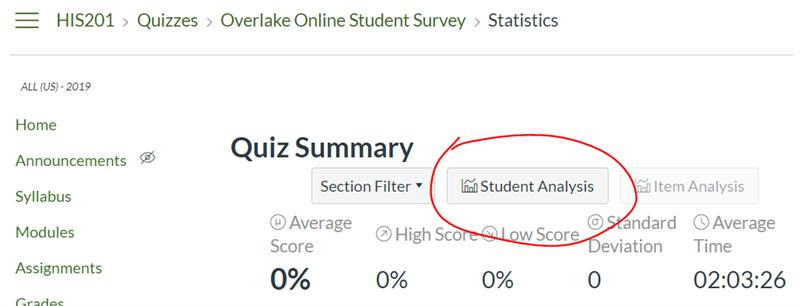
Option 2 - view each student's results individually
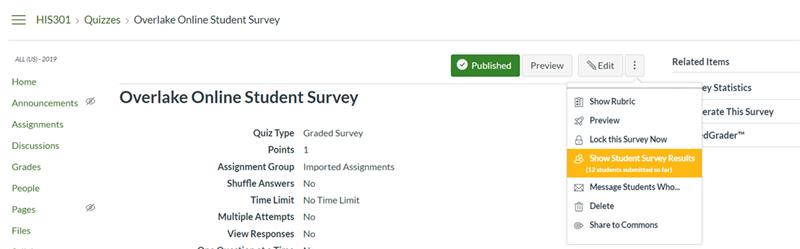
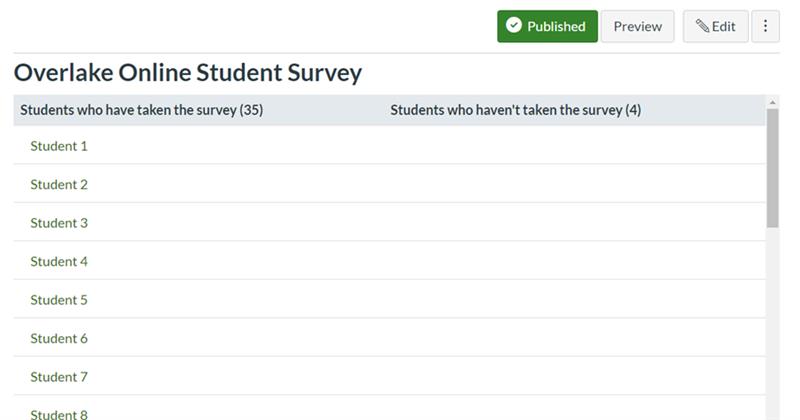
Option 3 - Change the survey to not be anonymous
This is only recommended if you made the survey anonymous by accident as you will now be able to connect student responses with specific students. This will allow you to view responses in the SpeedGrader.