This school year, we are asking parents and guardians to use the Magnus Health mobile phone app to complete a daily COVID-19 screening assessment of their student(s) each morning prior to departure for school. The app helps parents and guardians complete screenings and allows the school to review them quickly and easily from a smartphone.
This screening process, paired with on-campus screenings, will help the school mitigate COVID risk on campus. Thank you in advance for your cooperation and patience as we navigate these new protocols.
Watch this short video
How to Download and Setup the Magnus Mobile App
- Log into the Veracross Parent Portal, then scroll down to the Parent Links section located in the bottom right corner of the page and click the Magnus button.
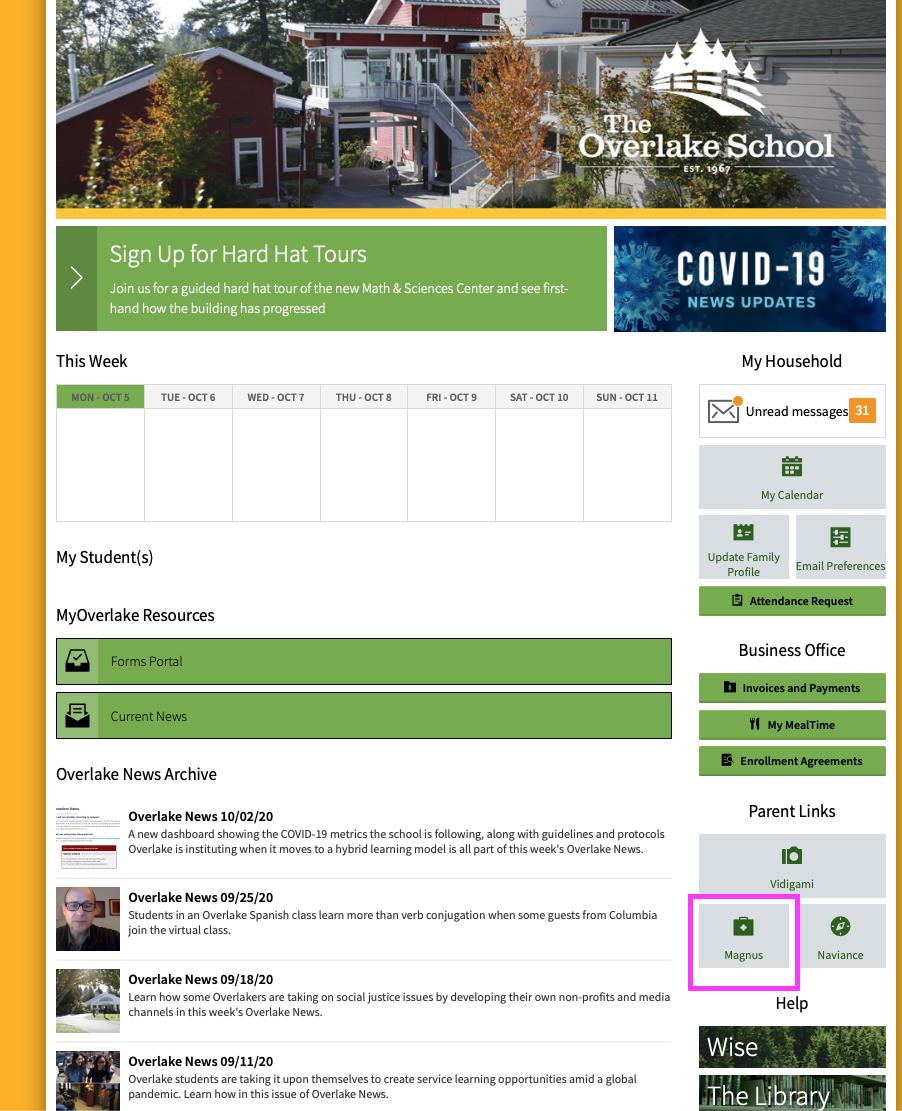
- Log into Magnus, using the same credentials as your Veracross Parent Portal login. Once logged in, hover over your name (top left of screen)
- Choose "Change Credentials" and create a username and password. These new credentials are your mobile Magnus App login only. Review password criteria
- Download the "Magnus Mobile v2" App from the Apple Store or Google Play store, and log in using your newly created username and password
How to complete the daily COVID-19 screenings
When do I need to complete a screening?
You need to fill out the COVID-19 screening assessment for each of your students every time they go to campus for sports practices or in-person learning.
How do I complete a screening?
Screenings can only be completed on the Magnus App. Once you're logged in,
- Tap your child's name and then the "COVID-19" icon
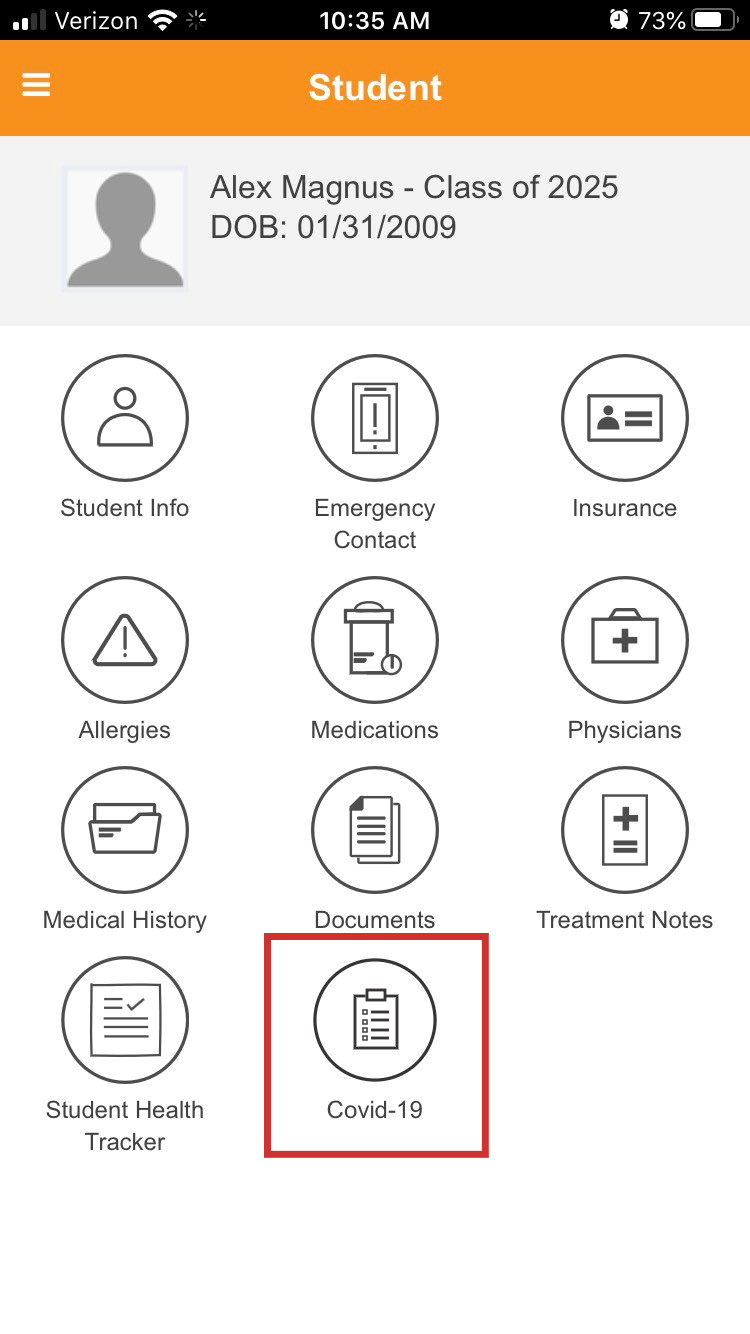
- Answer all the questions that populate in the screening
- You will need to take and record each child’s temperature at home and enter it into the daily health assessment
- You will receive a confirmation message upon completing the screening that either says "Go" or "Stop"
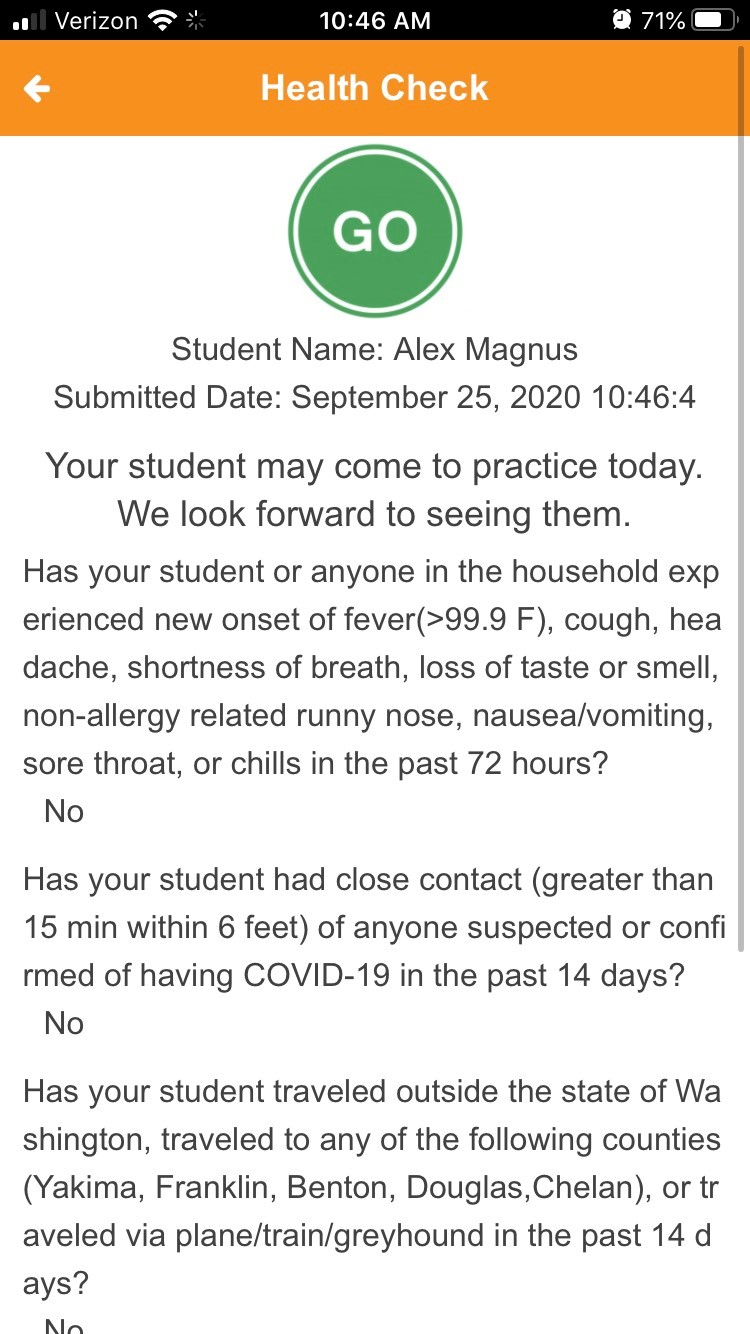
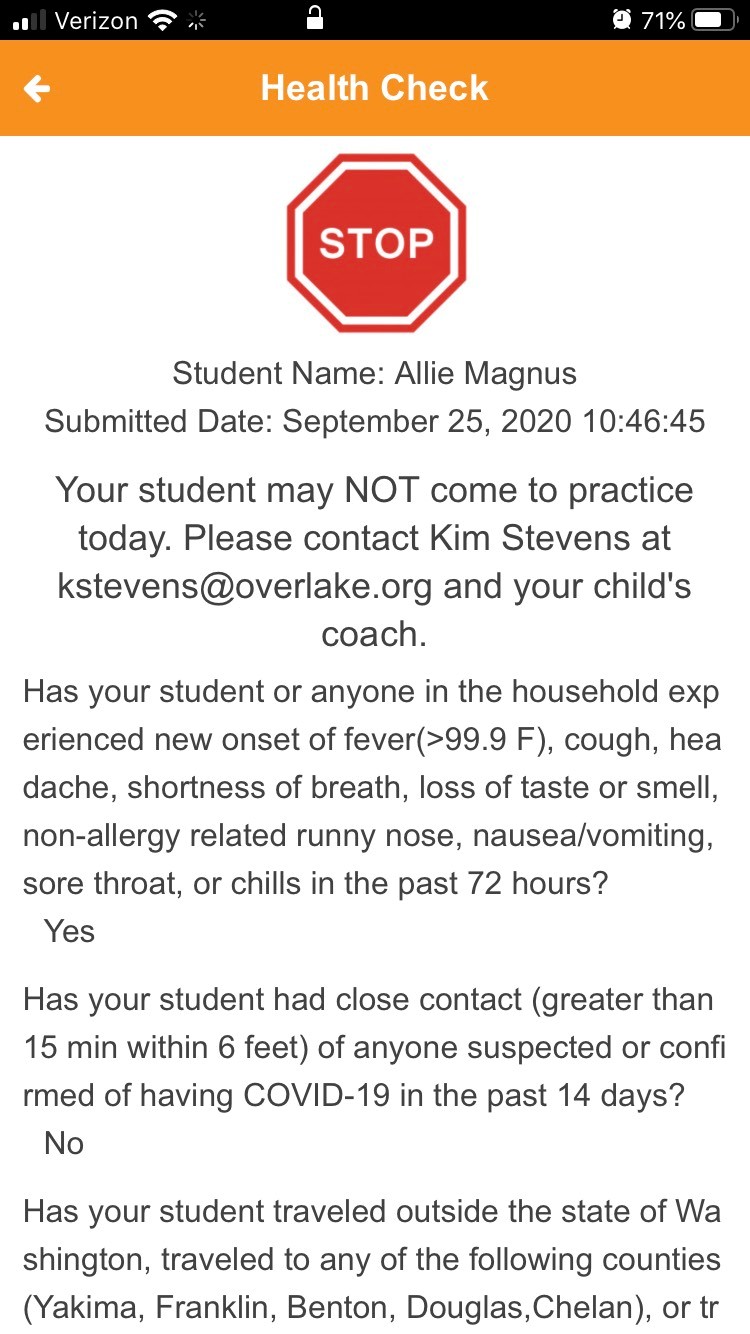
- For "Go" confirmations, take a screenshot of each completed assessment to show at the Health Check Station upon arrival on campus
- For students riding the bus or driving on their own, please send the screenshot to your student and have them show it themselves.
- Students riding the bus will have to show "Go" both at the bus door in order to ride, and again at a Health Check Station when they arrive at school.
- If your student does not have their own phone, any device they can use to show the screenshot will do.
- If your student has no devices available, please contact the Health Director in advance of your student coming to campus and make alternative arrangements.
- If you receive a "Stop" message for any child, no one from your household should come to school
- Please alert the office of the reason for your student(s)'s absence
- If you have any questions, you can contact the office or the Health Director for guidance
Thank you in advance for your cooperation in this daily screening as it is an imperative function of our safety protocols.
What happens if a student fails the on-campus screening?
- If a child fails the in-person screening at the campus, you will be directed to take them back home and to follow up with their pediatrician
- If a student driver fails the screening, they will be asked to return home and the Health Director will contact their parents/guardians to alert them that their child has been sent home
Help & Troubleshooting
Online Knowledge Base
Try the Magnus Health Support page. The Parent/Guardian section has step-by-step articles to assist you with common issues, along with helpful training videos and FAQ.
Magnus Help Desk
- Call: 1-877-461-6831
- Mon to Thurs, 9am to 6pm
- Fri 9am to 5pm
- Email: service@magnushealthportal.com
Live Chat with the Magnus Help Desk
Within your Magnus account, select the “Need Help” button to chat with the Magnus Help Desk staff. Parents and guardians can use this for assistance with form submission and account troubleshooting.
Contact Overlake Staff
- Michael Xalxo: on weekdays, email mxalxo@overlake.org
- Kim Stevens: on weekends, call 425-602-7029