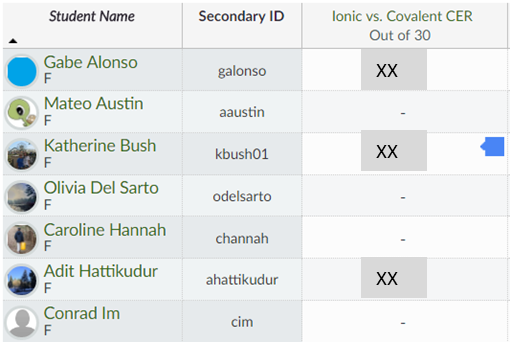To create a group:
-
Go to People
-
Click on
-
Fill out the info below
-
You can create groups of 1 (basically individual workspaces) by using the total enrollment # as the number of groups to split the class into.
-
-
Press save
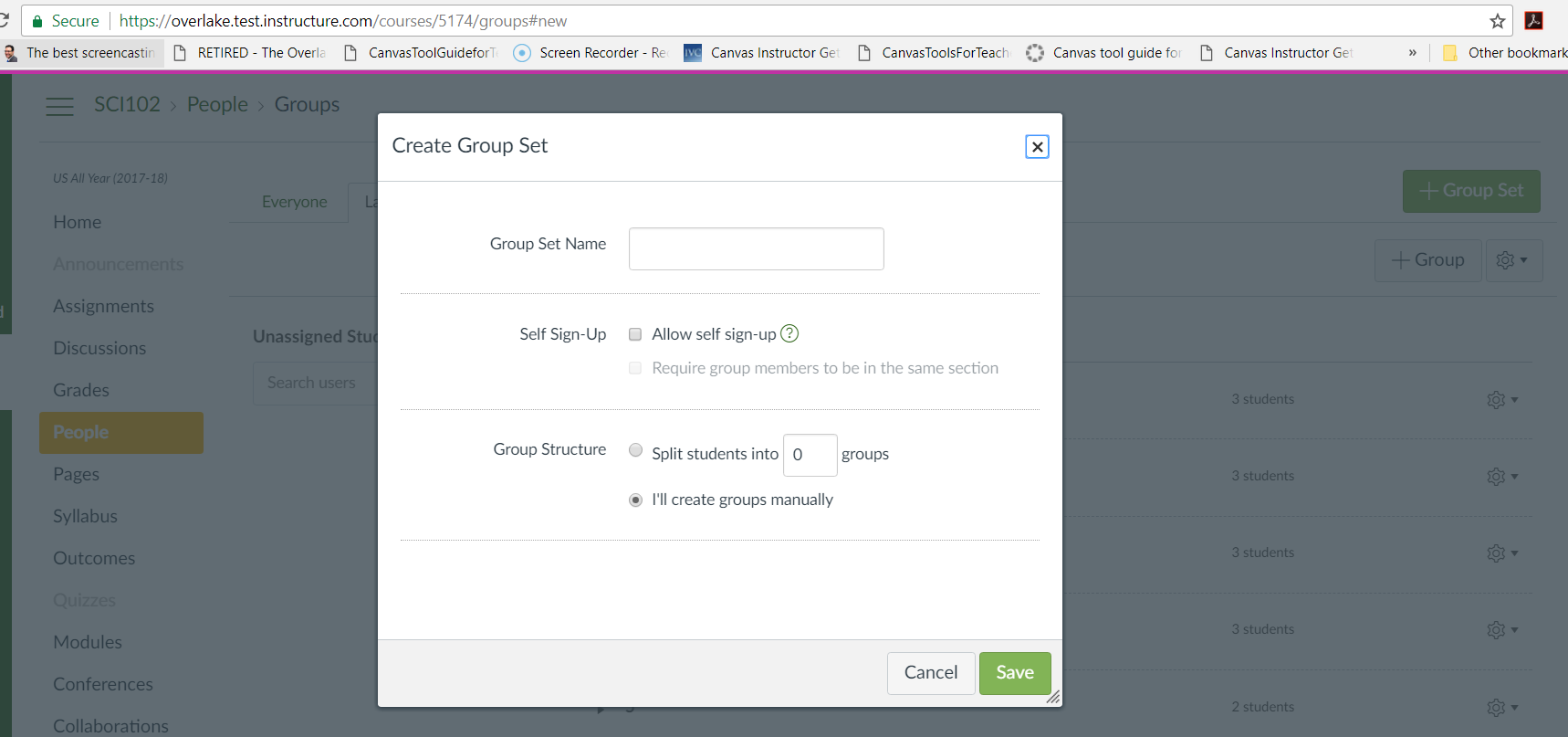
To assign students to groups,
-
click on the group name
-
click on
-
Name the group
-
You can limit group size if you want to (there are some reasons to or not to, see below)
-
Click okay
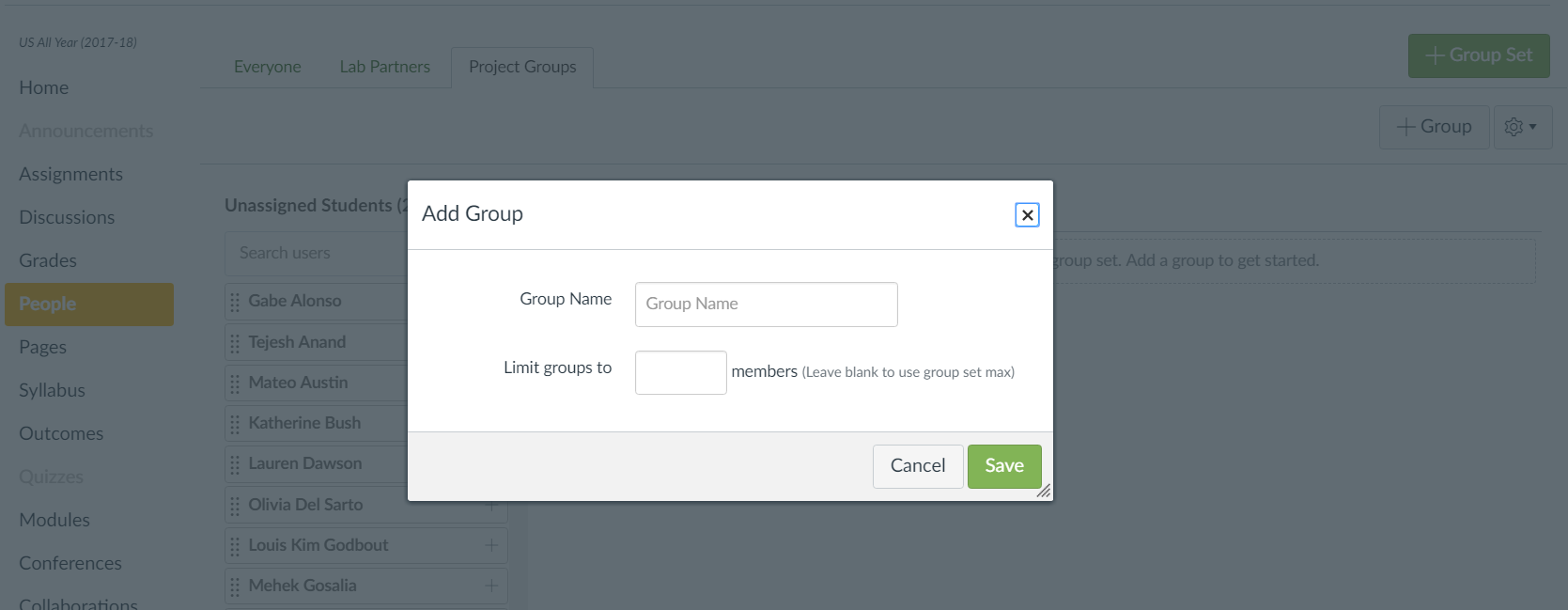
To add students to a group manually
-
Drag students from the list to the group and release
-
Repeat until all desired students are in the group
-
Repeat by creating a new group and adding students until everyone is in a group
-
You can remove students from a group by click on the gear next to the student and clicking remove
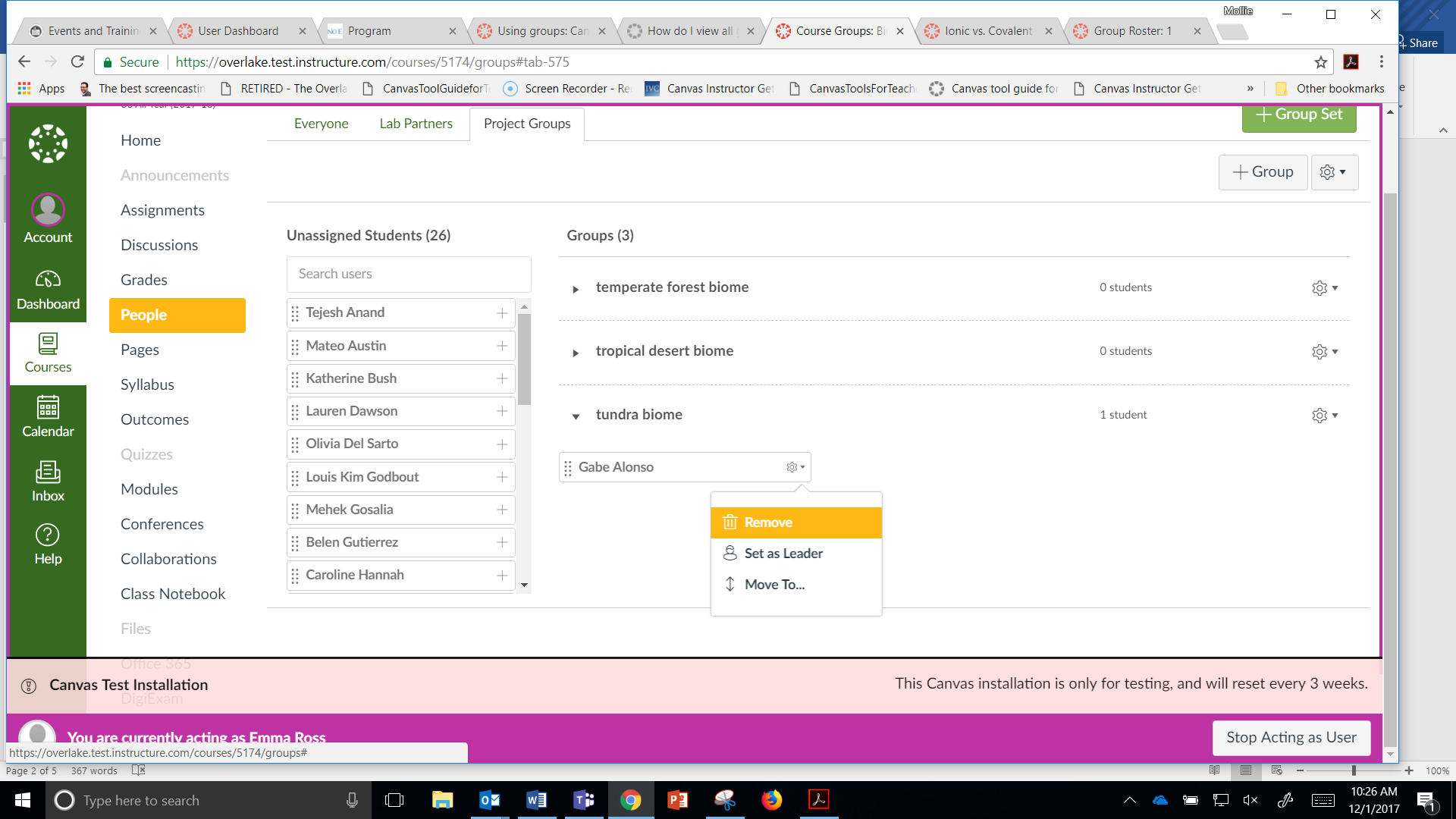
You can have canvas randomly assign students to groups
-
You have to create the correct number of groups first (plan ahead!)
-
You have to have groups without set numbers
-
All groups must currently be empty
-
Click on the gear in the top right corner and select randomly assign students
-
Check the checkbox to only allow students in the same section into a group.
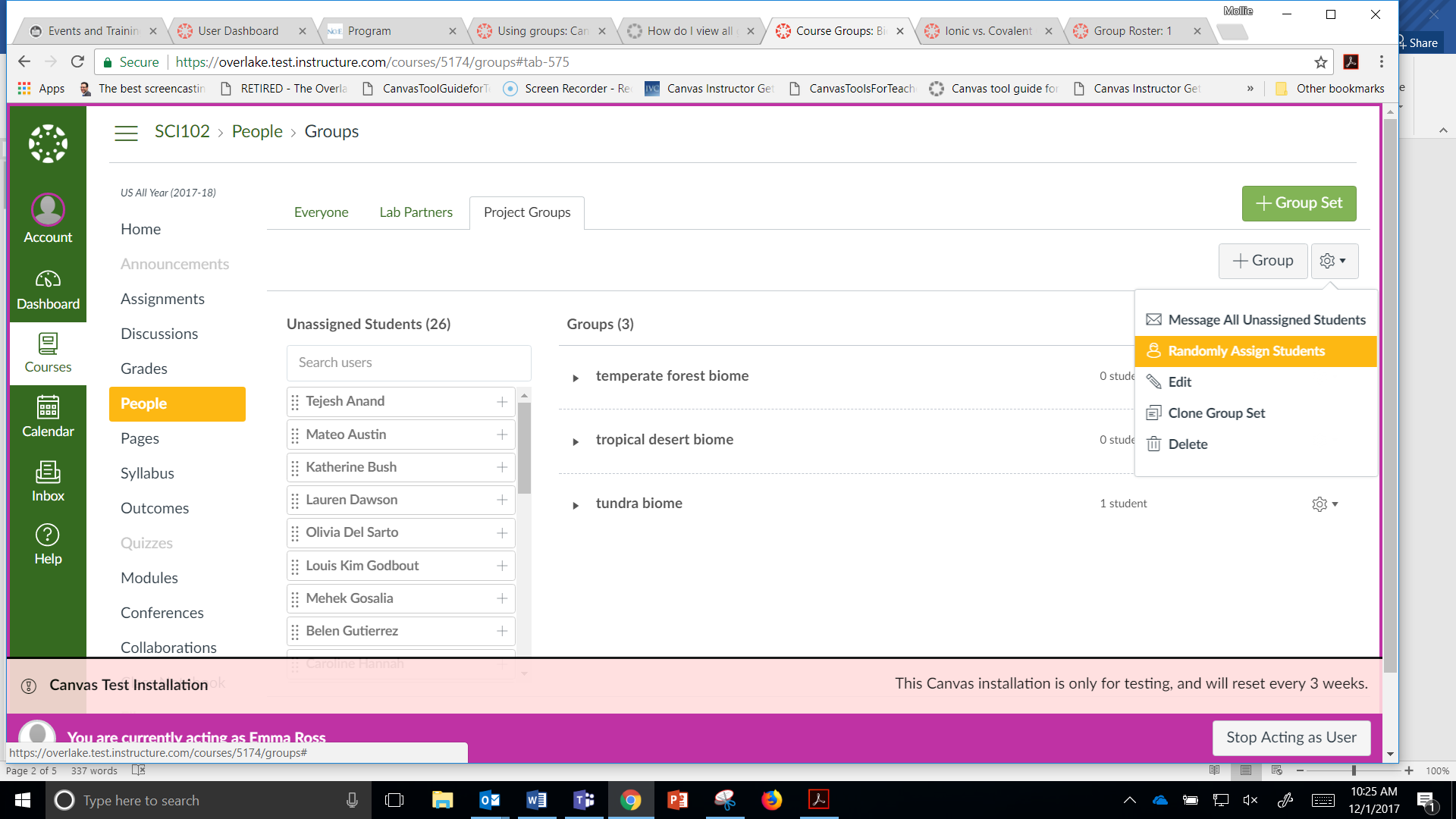
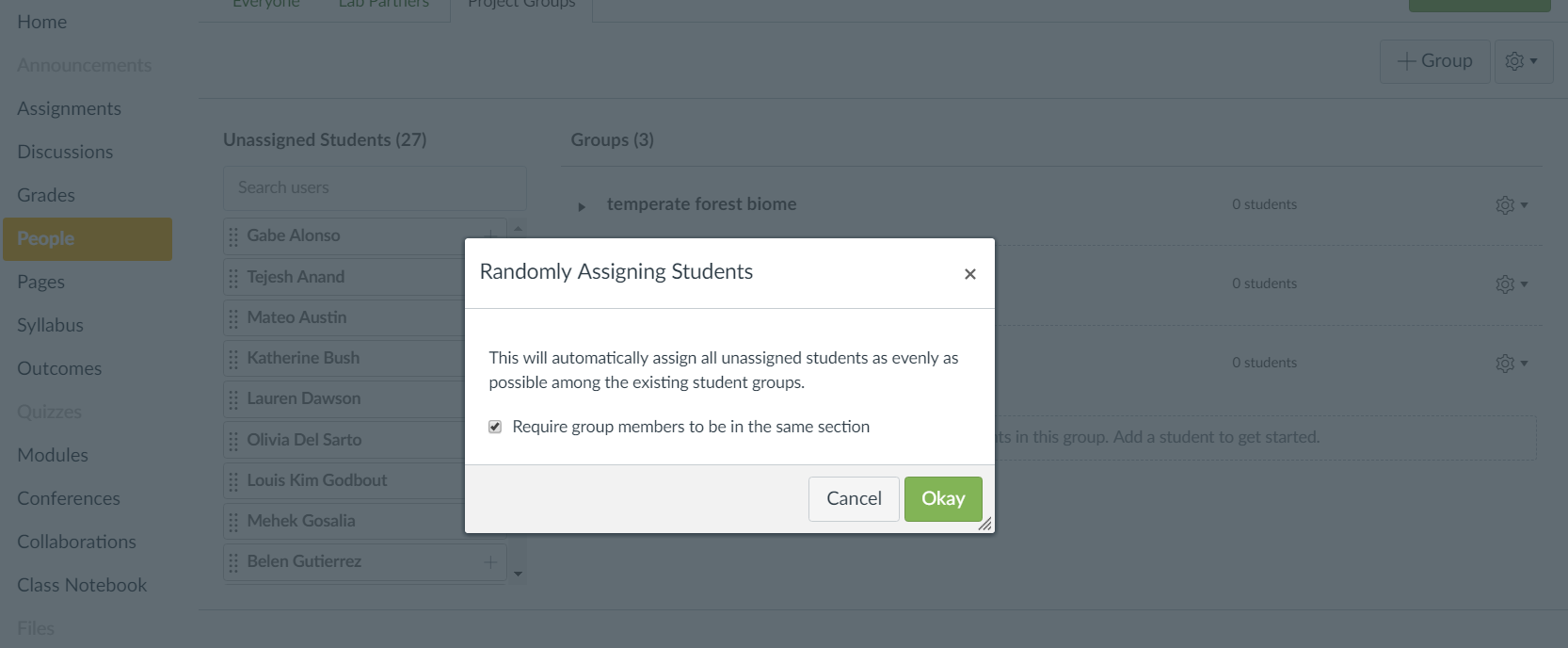
To assign an assignment to a group
-
Create an assignment as usual
-
In the group assignment section, click “This is a group assignment”
-
Select which set of groups to use
-
Save and publish as usual!
Note - Students must be assigned or join the group prior to submitting the assignment.
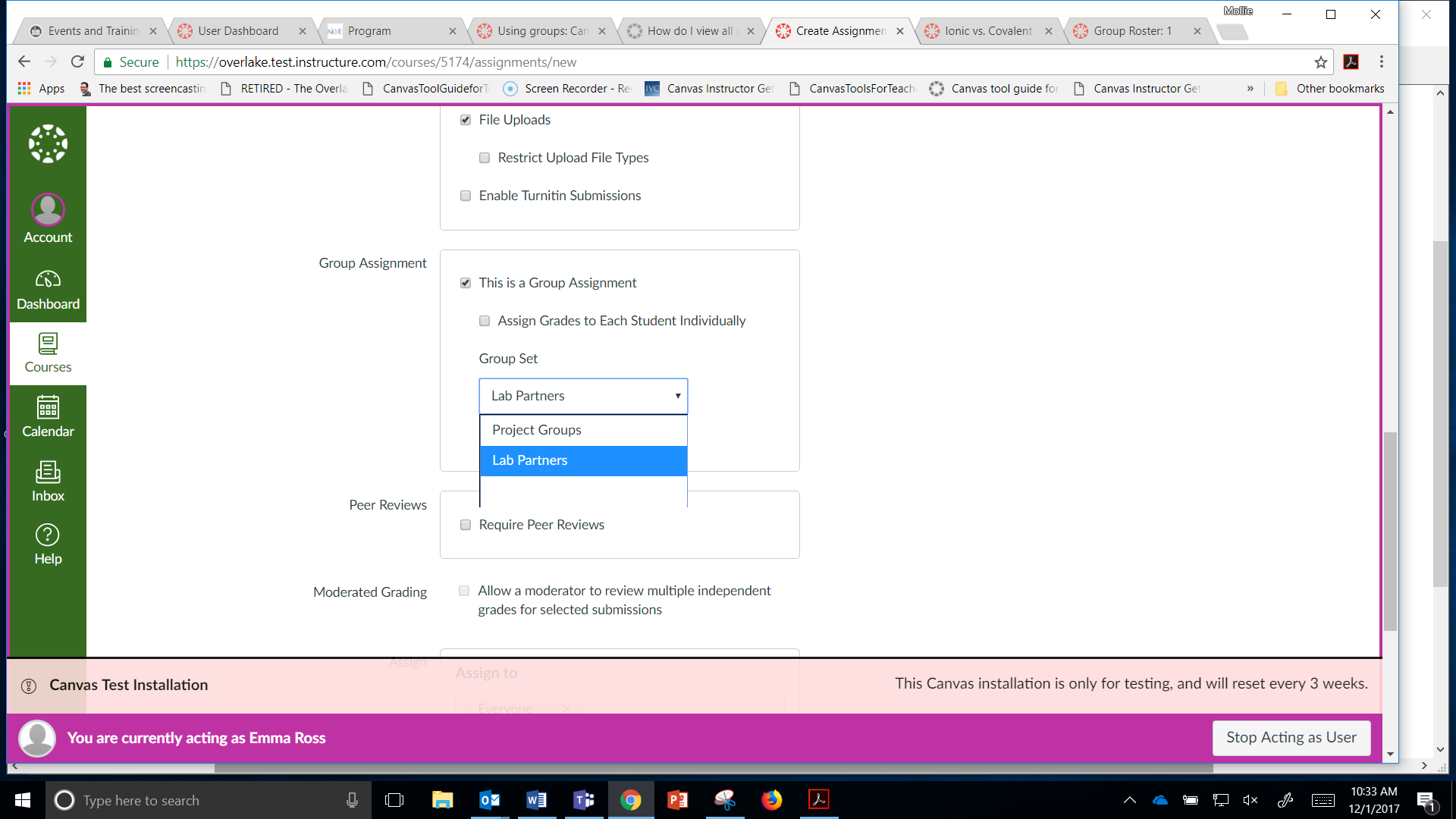
What students see
When students go to people, then groups, they see what is below.
They can see the members of other groups
They can only “visit” their group – the others are locked because they are not members.
Canvas automatically creates a new category “groups” in the green navigation bar
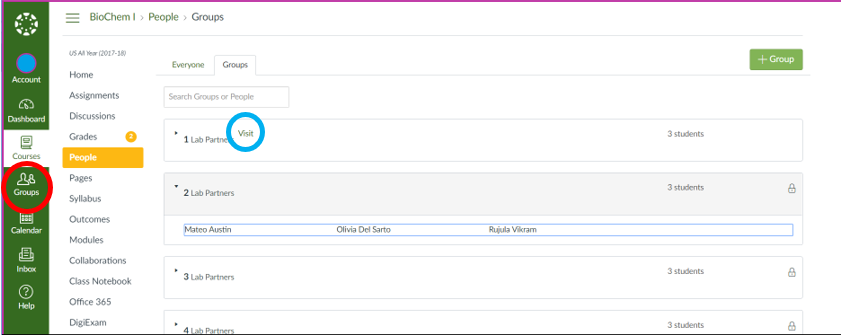
Each group has a mini-version of a canvas course and can send group announcements, create pages, upload files, have discussions, etc. Only you and the students in the group have access to this mini-canvas section.
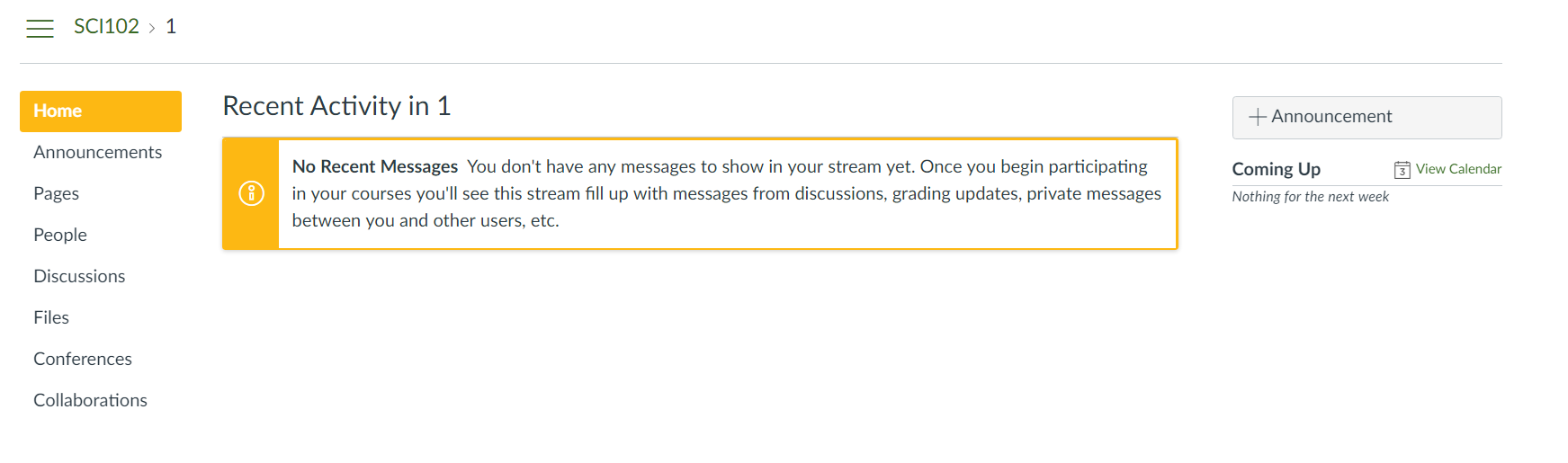
When a group member submits, they see a notification about group assignment:
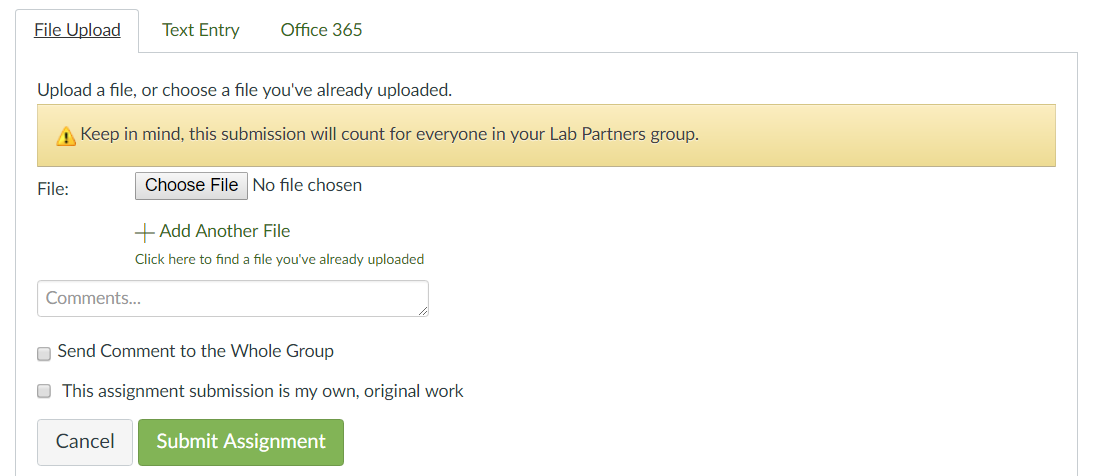
When one student submits an assignment, the file is automatically added to the group files so that the other group members can see it:
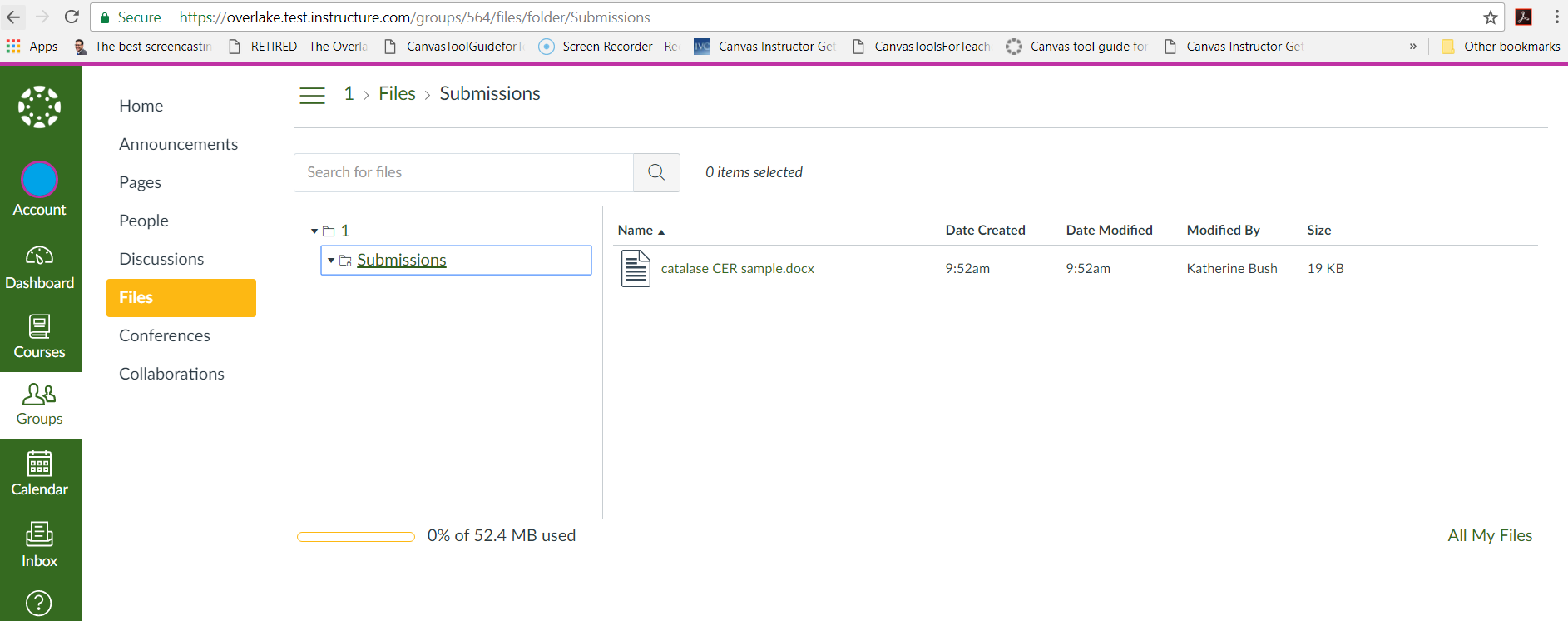
Grading
Speedgrader works like normal except you will see group names instead of student names when you are grading:
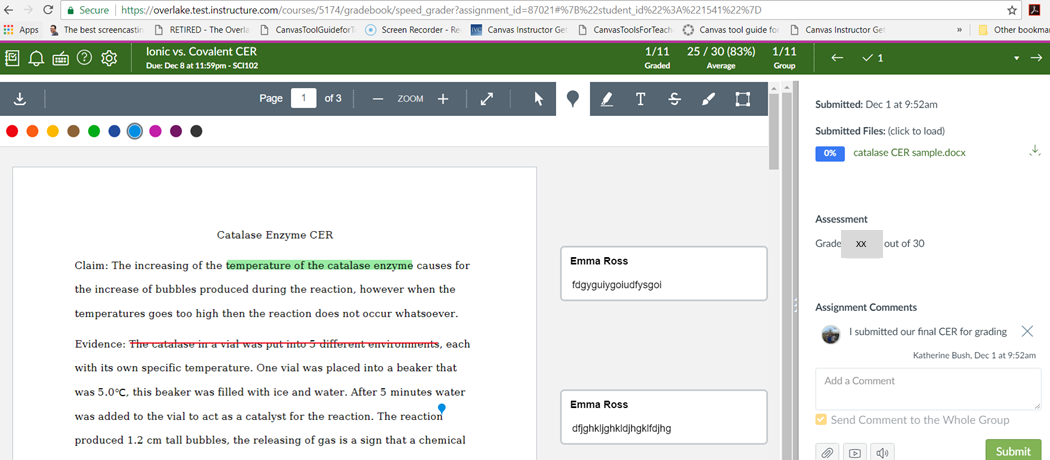
The grade shows up for all three students. Interestingly, the turn it in score is only visible for the student who submitted. I confirmed that all students can see the feedback. I picked an assignment without a rubric, so I didn’t get to test that part, but I assume it works the same way!