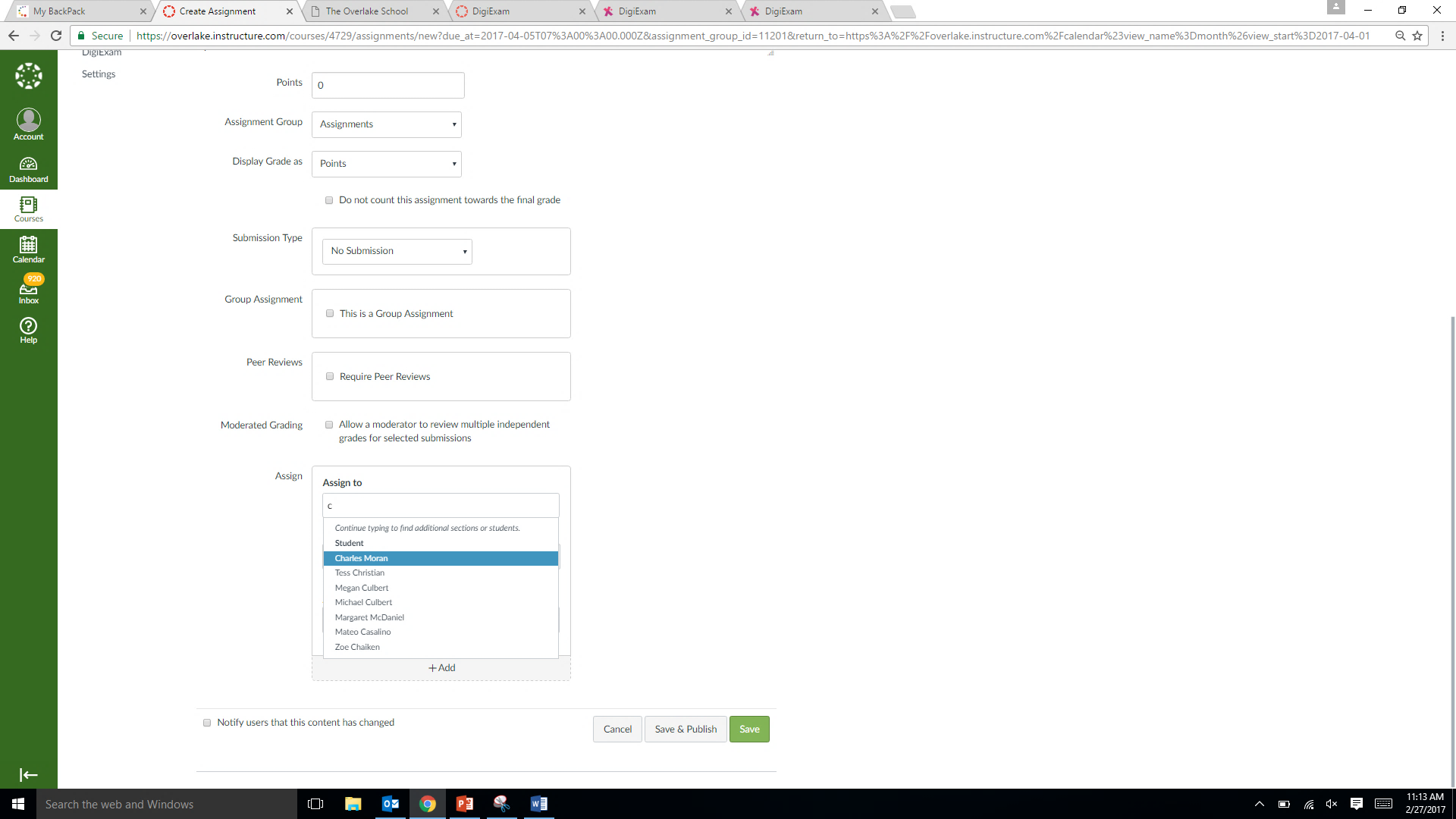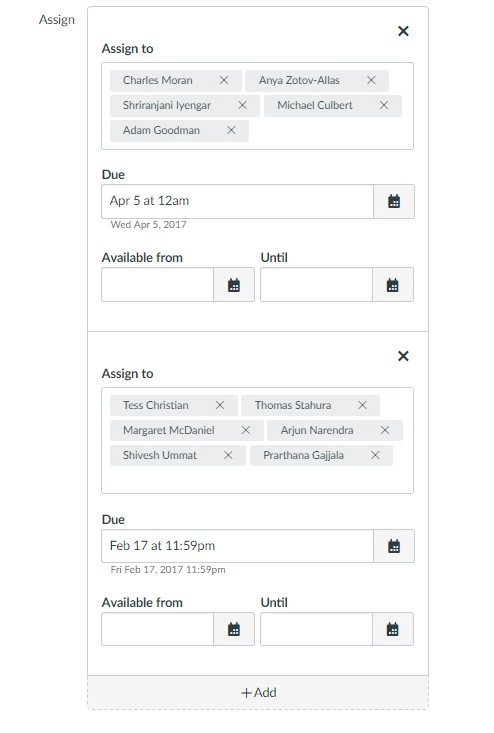Canvas allows you to customize assignments by allowing assignments to be posted for individual students, a select group of students or class sections.
NOTE – Events can only be assigned by class or by section, but Assignments can be customized down to individual students.
To assign an assignment to an individual or select group of students:
On the Calendar page for your course, click on the day you want the assignment to be due
-
Click on the Assignment Tab.
Be sure you have selected the appropriate calendar– this cannot be changed once you click more options.
You may fill in the title of the assignment, the due date, the group and set it to publish now or they can be changed later
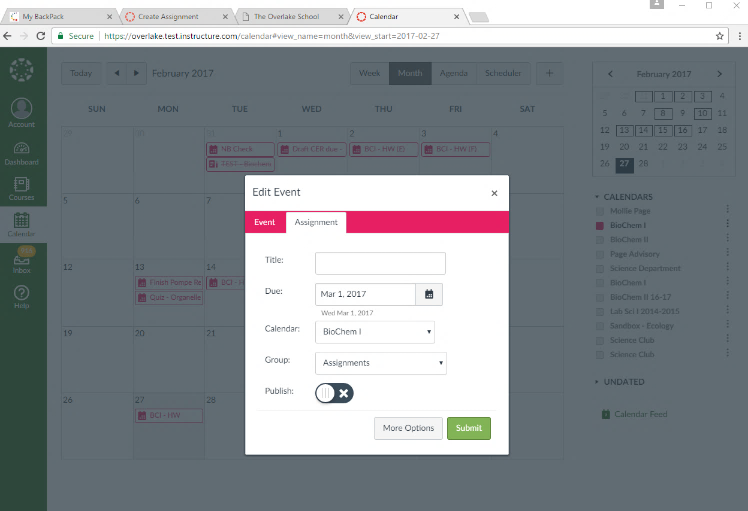
Click the More Options button to further customize the assignment
-
Customize the assignment by filling in the assignment title, a description of what you want students to do and any links they will need.
Fill out the points, group, submission type and other options as desired
When you get to the “Assign to” section, you can customize to whom it is assigned and the due date.
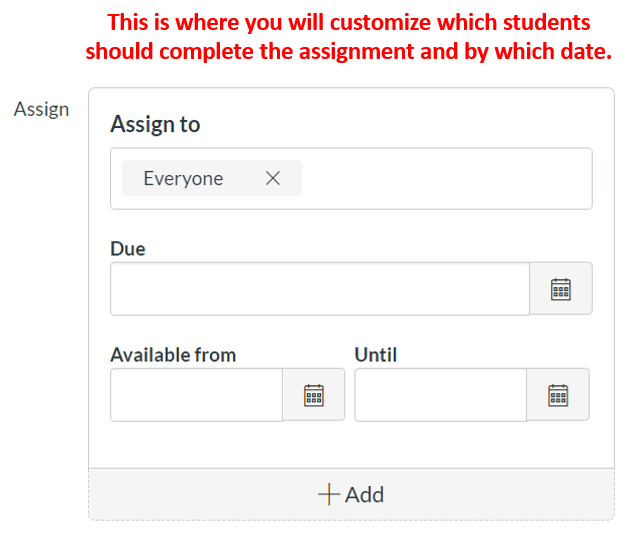
-
In the “Assign to” section, click the x after Everyone to clear the field
Then type the first letter of the student you wish to assign this assignment to and select that student.
-
Continue selecting students to build a list of students who should complete this assignment.
Note – all students selected at this time will have the same due date.
If you want to have different due dates, set the first group and their due date here and see instructions below for multiple due dates.
When you have selected all the students, select the appropriate due date for the group.
-
When you have finished customizing the assignment, click on Save or Save & Publish
Save will save your work, but the assignment will NOT be visible to students yet. You will need to go back into the assignment and publish when you are ready.
Save& Publish will save your work AND publish the assignment to students. Students will be able to see the assignment and may receive a notification depending on their Canvas settings.
To create a different assignment for another set of students, start the process over again with a new assignment.
Assigning the same assignment with different due dates.
At the bottom of the Assign box, click on +Add to create another set of assignment options.
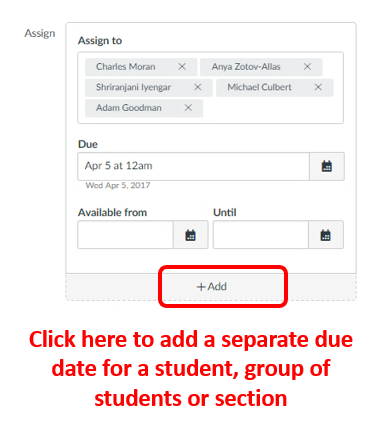
Select the other set of students as described in steps 5-7 above.
Select the appropriate due date.
Add additional groups and due dates as necessary by clicking +Add.
-
When you have finished customizing the assignment, click on Save or Save& Publish
Save will save your work, but the assignment will NOT be visible to students yet. You will have to go back to the assignment and publish when you are ready.
Save& Publish will save your work AND publish the assignment to students. Students will be able to see the assignment and may receive a notification depending on their Canvas settings.
Resources for differentiated content and process
If you prefer to create your own differentiated assignments:
-
Within Canvas
Create differentiated modules and link different students to different modules
Create quizzes and practice quizzes at different levels and link students appropriately
-
Create different assignments and create a custom assignment by group
Type or copy your own differentiated questions, textbook questions or web links in the assignment description box
Create your own assignments in the program of your choice (word, ppt, notepad, etc). Upload files to your canvas page and link to the appropriate file in the assignment description box
-
Provide scaffolds to support differentiated processes:
Interactive graphic organizers: https://my.hrw.com/nsmedia/intgos/html/igo.htm
Downloadable graphic organizers in word: http://www.thinkport.org/graphic-organizers.html
-
Build differentiated assessments in DigiExam and provide each student with the appropriate Exam ID code. DigiExam can be added to your Canvas pages.
With DigiExam, you can create custom assessments and rubrics that can be taken online.
Options include spell check and computer lock down for more secure online testing
See separate guide on using DigiExam
-
Use Quizlet to build different review options for students
Quizlet has free teacher accounts for up to 8 classes of students: https://quizlet.com/teachers
Paid account offers upgrades like allowing images, voice recording, unlimited classes and additional customization
Quizlet can be integrated into Canvas: http://wise.overlake.org/canvas/how-to-embed-a-quizlet-in-a-canvas-page
If you prefer to use pre-designed differentiated practice sets:
CK-12 Adaptive Practice: https://www.ck12.org/assessment/ui/browse/practice/
Adaptive practice – students keep answering questions until they answer 10 correctly
Practice questions for: Math, Science, Spelling
Teacher accounts allow teachers to create classes and track student progress (requires account registration and login for teacher and students)
You can also create your own customized non-adaptive quizzes.
-
SAS Curriculum Pathways: https://www.sascurriculumpathways.com/portal/
Note: Curriculum Pathways will no longer be available after the 2020-2021 school year.
-
Repository of 1500+ FREE web and app based products for education.
Subjects include English, Math, Social Studies, Science and Spanish
Explore a list of tools: https://www.sascurriculumpathways.com/portal/#/pd/ataglance
-
Highlights:
Writing Navigator – supports students through the writing process with online tools for planning, drafting, revising and publishing final drafts. https://www.sascurriculumpathways.com/portal/#info/1759
Explore Primary Sources – database of primary source documents ranging from excerpts to full text, includes historical context and suggested questions. Some primary sources are available adjusted by grade level. https://www.sascurriculumpathways.com/portal/Launch?id=2600
Spanish Language Builders – provides interactive online practice listening and writing in Spanish. Includes practice and quizzes and students can save, print or email results. https://www.sascurriculumpathways.com/portal/#info/1764
-
Quill: https://www.quill.org/
Interactive writing and grammar activities designed to improve writing quality
Teacher can create class rosters and generate usernames and passwords
Diagnostic assessment is used to create personalized learning plan
Assignments can be given to the whole class or selected students.
-
Newsela: https://newsela.com/
Repository of articles that can be adjusted to different reading levels.
Includes articles for science, social studies, current events, issues, and primary sources
Some articles are available in Spanish, which can also be adjusted to different reading levels.