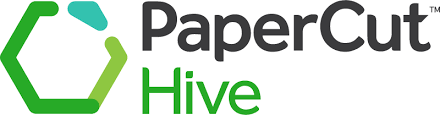Overview
Starting in the 21-22 school year Overlake launched PaperCut Hive to manage printing. Employees and students now have a single printer to install on their computers called "PaperCut Printer" - you can print to all available student printers using this one printer. Here's how it works:
- Print to PaperCut printer
- Release your job from your smartphone PaperCut app, or from the PaperCut app on the copier
- Retrieve job from the copier
Students have access to the following copiers - all other student printers have been retired. All new copiers black and white unless otherwise noted:
- Whitten Math & Sciences Center Floor 1 Copier
- Humanities Floor 1 Copier
- Library Color Copier
- TLC Student Center Copier
- TLC Floor 2 Copier
- FJG Floor 1 Copier
Get Started
A sample of the label attached to each copier and the QR code to scan to get started.
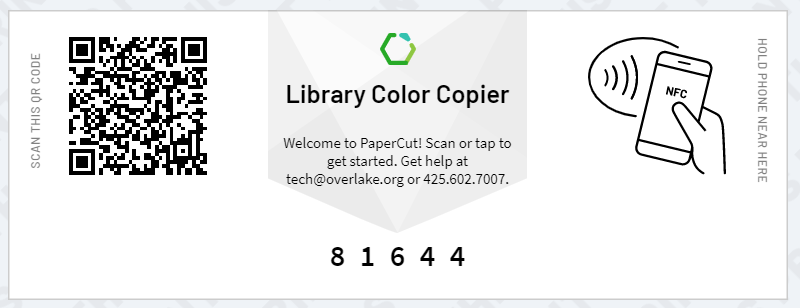
- Go to any of the above copiers and scan the QR code displayed on the copier with your smartphone camera (you can also scan the QR code above).
- Enter your Owl ID email address when prompted to request access to PaperCut.
- Visit https://outlook.office.com/ to open your Overlake email and look for an email sent from PaperCut
- Once granted access, follow instructions to install the PaperCut printer on your computer, and install the mobile app.
Scan the QR code to request access. |
Visit Outlook to begin the installation. |
Begin by installing the PaperCut smartphone app. |
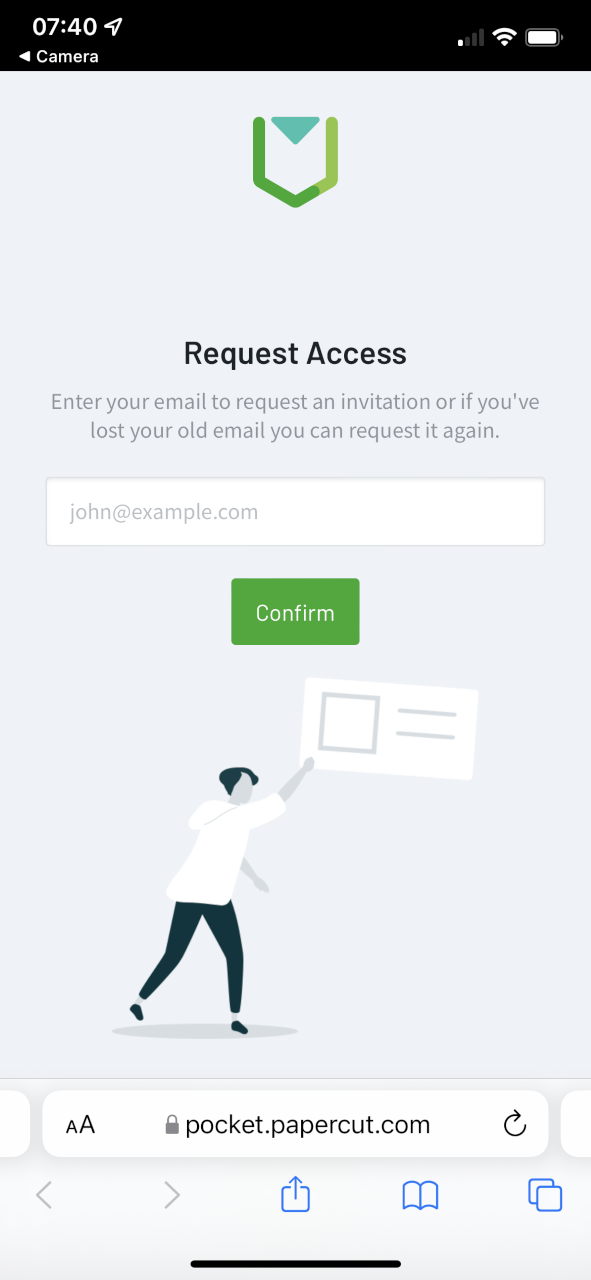 |
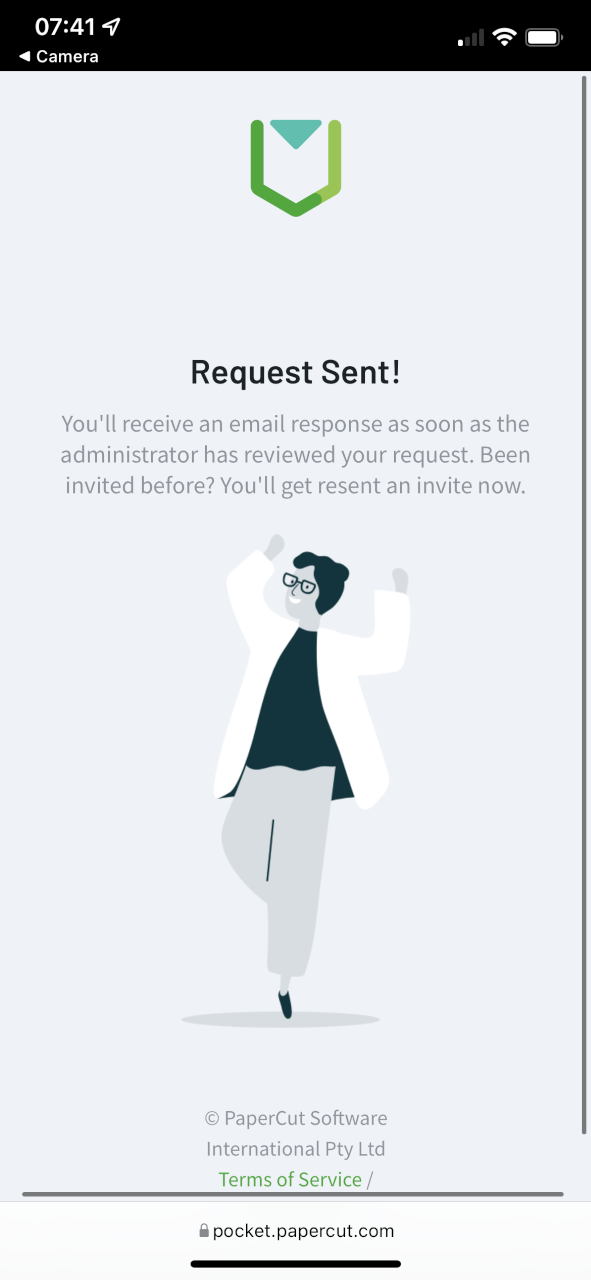 |
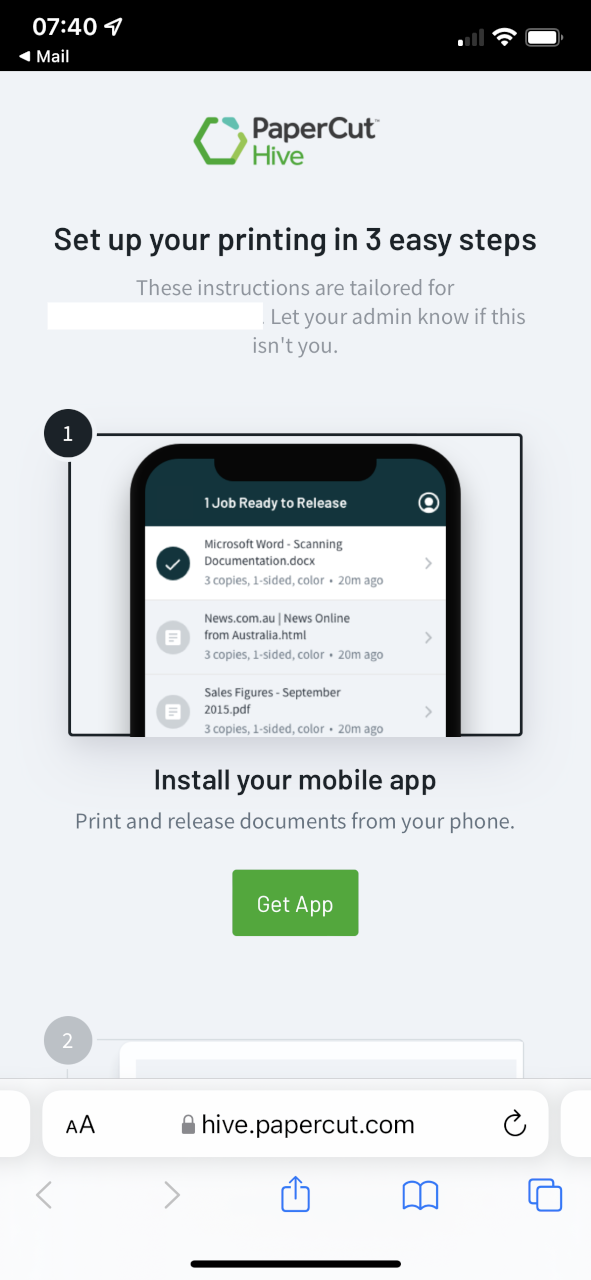 |
The invitation from PaperCut in your Outlook looks like this:
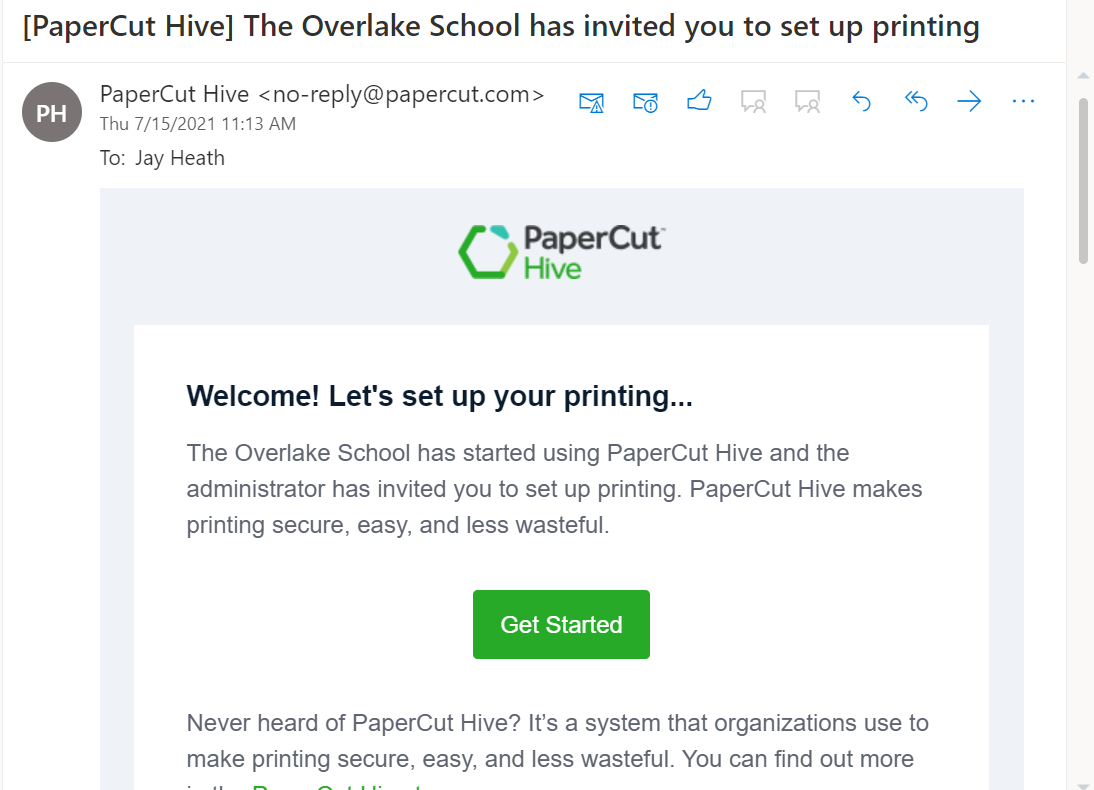
Other Things to Note
- If you prefer not to release your print jobs using your smartphone, you can enter your VC ID or scan your student ID barcode (the same one you use to buy food from the Campus Center or check out books from the library) on the copier. Learn more here.
- You can reinstall the PaperCut printer at any time by scanning the QR code on a printer and entering your Owl ID email address.
- Once you have installed the PaperCut Hive app on your smartphone you can turn on the ability to print directly from your phone without needing a laptop.
- On a Mac, PaperCut will not show as an installed Application. The PaperCut installation, installs a print driver which then shows as a Printer choice.
Need Help?
As always, don't hesitate to reach out to the Technology Help Desk at help@overlake.org or 425.602.7007.