You may have noticed that students can often do things like mute other participants in a Teams meeting. This is because they are added as Presenters by default. To change this, you can use the Meeting Options tab to edit permissions.
from Microsoft: https://support.microsoft.com/en-us/office/roles-in-a-teams-meeting-c16fa7d0-1666-4dde-8686-0a0bfe16e019?ui=en-us&rs=en-us&ad=us
If you're organizing a meeting with multiple attendees, you may want to assign roles to each participant to determine who can do what in the meeting.
There are two roles to choose from: presenter and attendee. Presenters can do just about anything that needs doing in a meeting, while the role of an attendee is more controlled.
Below are the specific capabilities of each role:
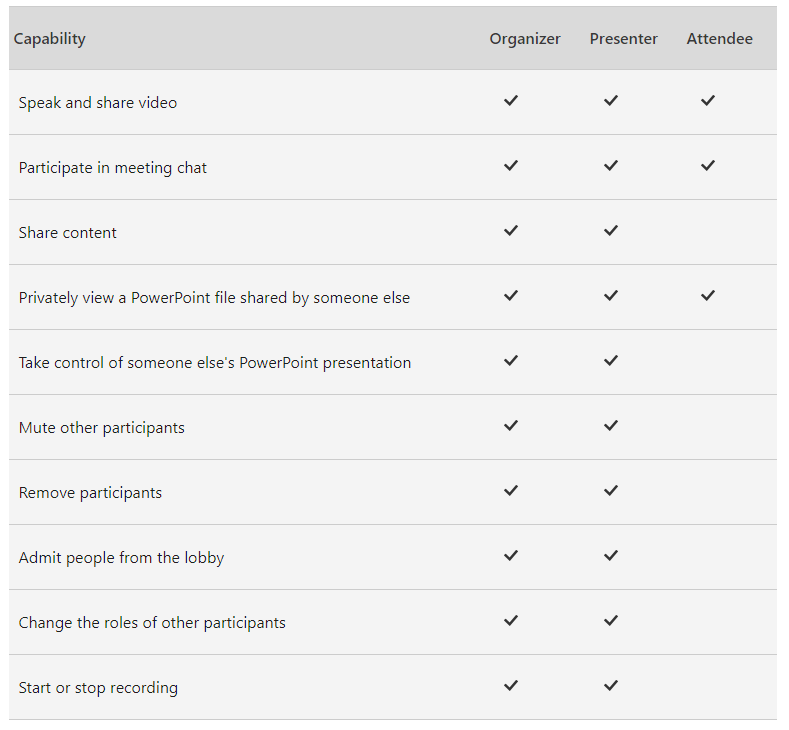
Change meeting roles
Before a meeting
You'll need to send out the meeting invite before you can assign roles.
Once you've done that, go to Calendar , click on the meeting you just created, and select Meeting options.
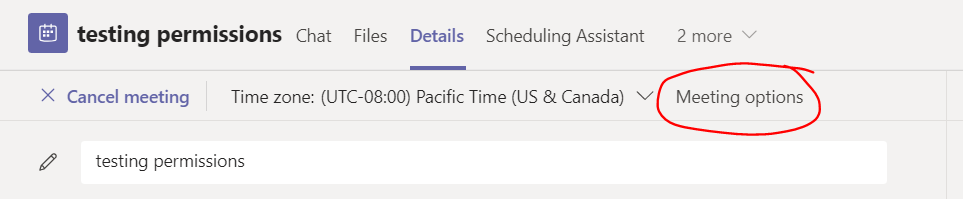
This will bring you to a web page, where you'll see a few choices under Who can present?
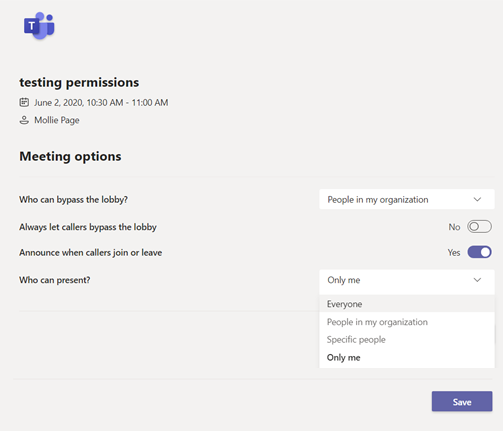
Who can present? |
What happens |
|---|---|
Everyone |
Anyone who has access to the meeting link will join the meeting as a presenter. |
People in my organization |
Only people in your org will be presenters. External participants will join as attendees. |
Specific people |
Only people you choose from the list of invitees will be presenters. Everyone else will join as attendees. |
Only me |
Only the organizer will be a presenter. All other participants will join as attendees. |
A couple things to keep in mind:
You'll need to send your meeting invite directly to anyone you want to select as a presenter.
You won't be able to select someone from a different org as a presenter.
Note: The ability to select specific presenters isn't yet available for channel meetings.
During a meeting
There are two ways to change someone's role while a meeting is in progress:
1. Go to Calendar  ,click on the meeting, and select Meeting options. Use the dropdown menu for Who can present? to select a new presenter.
,click on the meeting, and select Meeting options. Use the dropdown menu for Who can present? to select a new presenter.
Note: If the meeting is recurring, any change you make in Meeting options will apply to all meeting occurrences.
2. Click Show participants in the meeting controls to see a list of the people in the people in the meeting.
Hover over the name of the person whose role you want to change and click More options  . From there, select Make a presenter or Make an attendee.
. From there, select Make a presenter or Make an attendee.
Notes:
If the meeting is recurring, role assignments made in this way will only apply to the ongoing occurrence of the meeting. For future occurrences, participants will keep the role assigned to them on the Meeting options page.
If someone exits the meeting and then rejoins it later, they'll rejoin with the last role they were assigned.