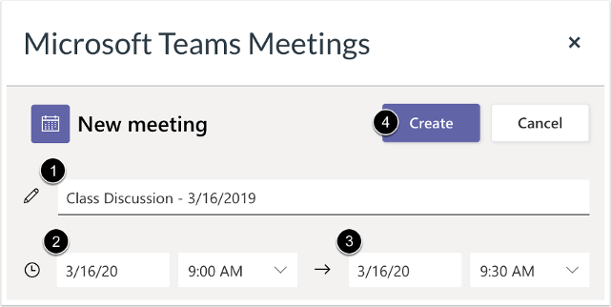You can now insert a Teams Meeting into your Canvas page without leaving Canvas. The following instructions will show you how you can insert the meeting anywhere in your class where you can edit text – in a calendar event, an assignment, a page, a discussion, an announcement, and more. This functionality is particularly powerful because it can be paired with assignments and announcements that are sent to only one section. It also works great in Canvas Groups, if you are using groups with your classes, as students can use it to organize meetings between each other that you can drop into any time as the teachers. Read the following article to learn more.
View Microsoft Teams Meetings
When editing your assignment, event, announcement, discussion, etc., click the "Apps" icon that looks like a plug, then select Microsoft Teams.
![]()
When the Office 365 external app is turned on for an account, the Microsoft Teams Meetings LTI will be enabled in the Rich Content Editor in several areas within Canvas. Supported feature areas include Assignments, Discussions, Pages, and the Calendar (click "more options" when creating an event). Students may also be able to use this tool in the Rich Content Editor within a group.
To open Microsoft Teams Meetings, click the Microsoft Teams Meetings icon.
Notes:
- The Microsoft Teams Meetings LTI can be viewed in the Rich Content Editor
- Microsoft Teams Meetings LTI will only display for events created in course calendars. Personal calendars are not supported.
- The Microsoft Teams Meetings LTI will not display in the Rich Content Editor for New Quizzes.
Sign In to Microsoft

When Microsoft Teams Meetings is opened from the Rich Content Editor, the user will need to sign in to their Microsoft account by clicking the Sign in button [1]. They can then create a conference link by clicking the Create meeting link button [2].
Note: You may need to periodically log in to Microsoft if you are adding multiple links to Canvas.
Create Meeting
Enter a name for the meeting in the Name field [1]. If desired, select a meeting start date and time [2] and end date and time [3]. The date and time fields are not required and can be different from the information displayed in Canvas.
Higher-tier accounts can also enter a phone number that participants can use to dial into the meeting.
To create the meeting link, click the Create button [4].
Verify Meeting Creation

View the confirmation that your meeting was created [1].
To join the meeting, click the Join Microsoft Teams Meeting link [2]. To manage meeting options, click the Meeting options link [3].
To add a meeting link to the Rich Content Editor, click the Copy button [4].
View Meeting Options

View the security options for your meeting. To determine who can bypass the meeting lobby, select an option from the Who can bypass the lobby? drop-down menu [1]. This option can be set to Everyone, People in my organization, trusted organizations, and guests, People in my organization and guests, People in my organization, People who were invited, and Only organizers and co-organizers.

View the audio & video, and engagement options for your meeting, and make any changes necessary.

View the Roles and Recording & transcript options for your meeting.
To determine who can present, select an option from the Who can present? drop-down menu. This option can be set to Everyone, People in my organization and guests, Specific people, or Only organizers and co-organizers.
To determine who can record and transcribe, select an option from the Who can record and transcribe drop-down menu. This option can be set to Organizers, co-organizers and presenters, or Organizers and co-organizers. To determine who has access to the recording and transcription, select an option from the Who has access to the recording or transcript drop-down menu. This option can be set to Everyone, Organizer and co-organizer, or Specific people.
To save your options, click the Save button.
View Link

The Microsoft Teams Meetings conference link will display in the area where it was added to Canvas.
When students click the link, they will have the option to join as a guest or as a student, depending on the school settings. School settings can allow guest users to come in unauthenticated.