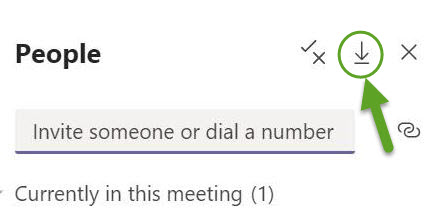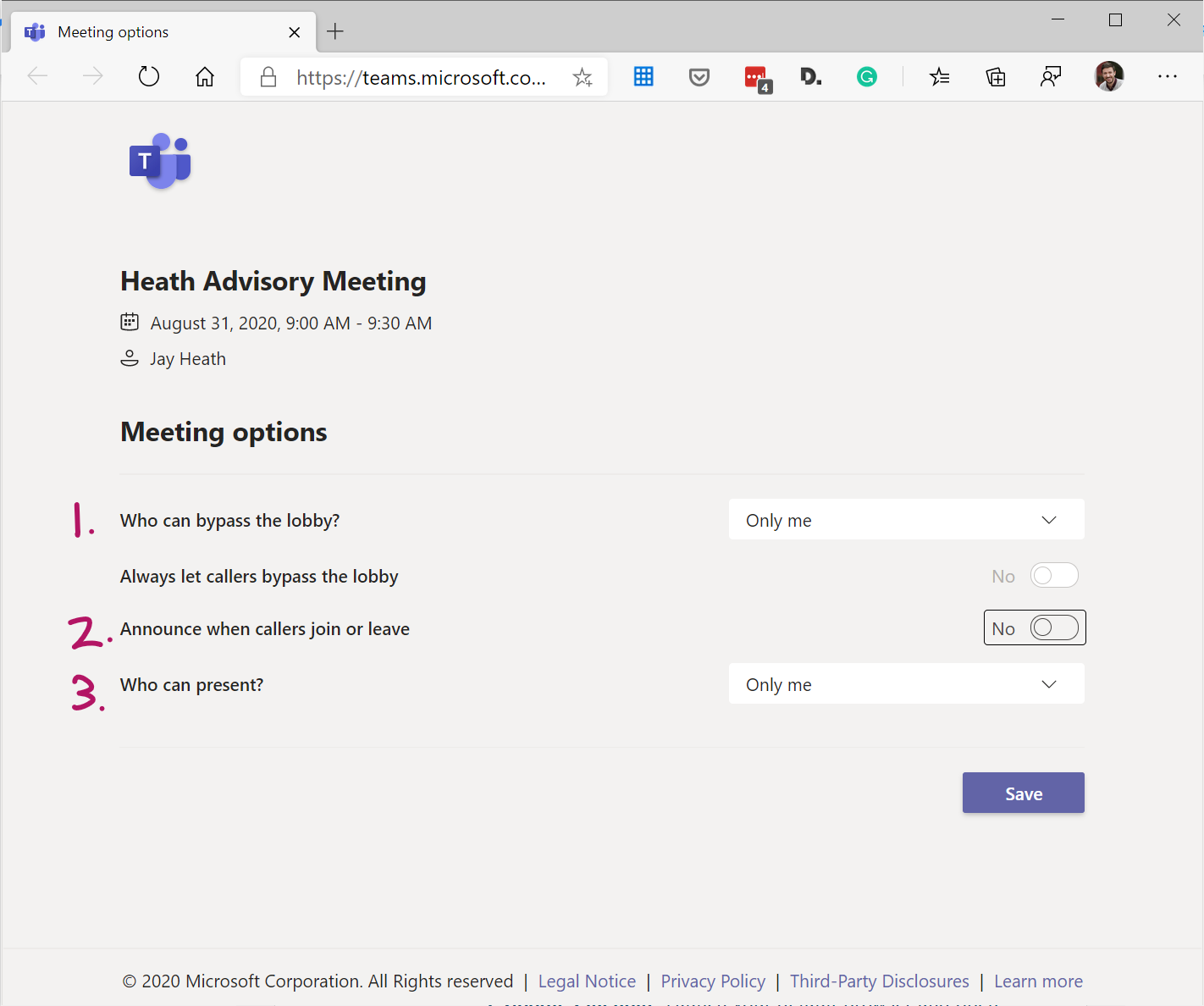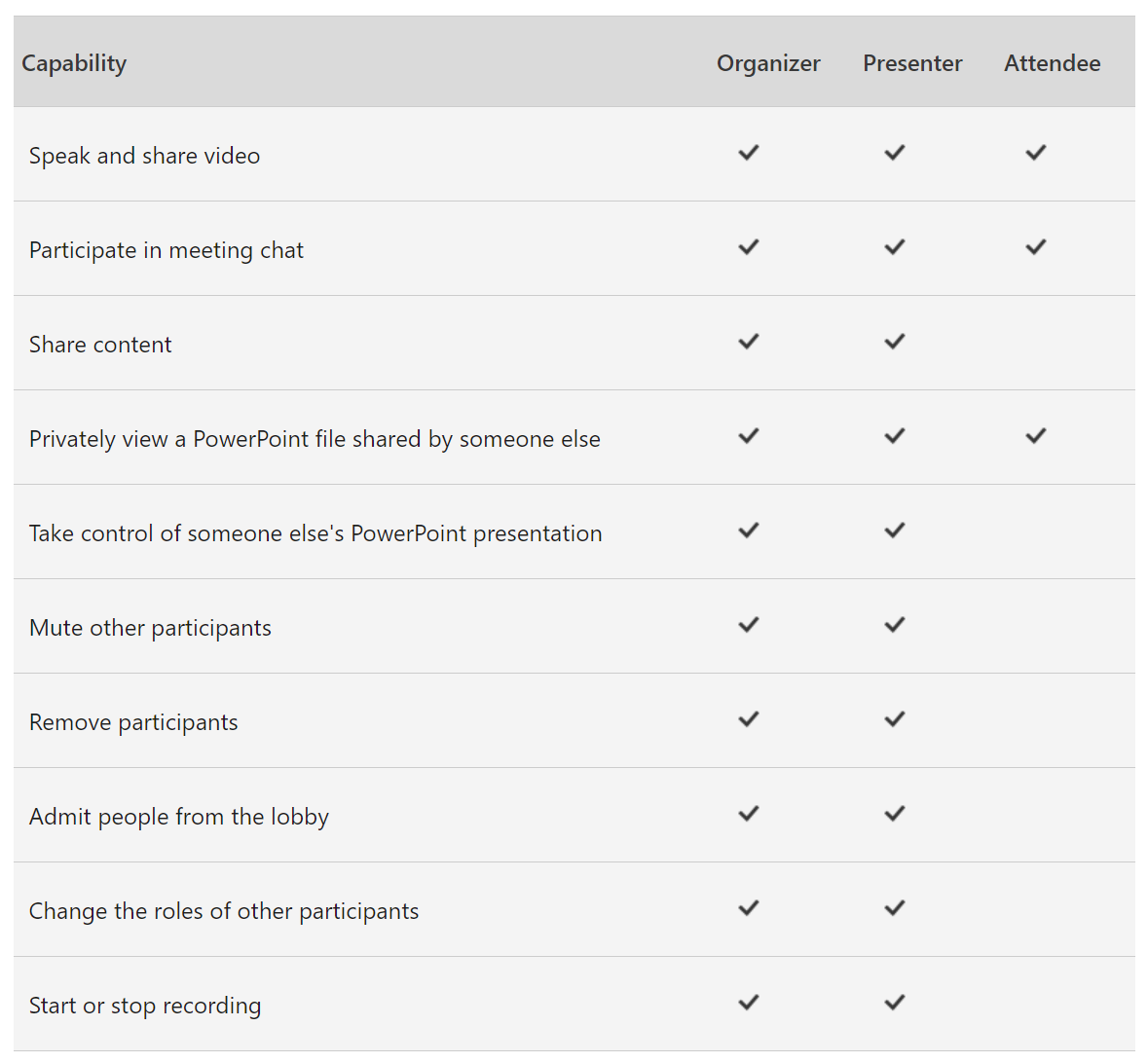When classes occur remotely or online for whatever reason, it is important to ensure that it is easy for students and teachers (as well as club leaders, advisors, coaches, etc.) to access their online meeting links for the classes. To that end, this article outlines the expectations for adults who are facilitating spaces for student groups (and adults groups for that matter). Here's a refresher on how to create a meeting in Teams.
One Meeting Link for Your Class
One important way to streamline this process for your group is to re-use the same meeting link over and over, rather than a different meeting link for each occurence of a class meeting. This will also have the benefit of sharing a single chat thread. Create a meeting link using Canvas Teams Integration, or paste in the meeting link from a meeting you created in Outlook.
Share the Link on your Canvas Homepage
Find a way to share your meeting link front, top, and center on your Canvas page so that it is always easy to find for you and your students. No need to create a calendar event for every single class.
Teach multiple sections of the same class?
When you teach multiple sections of the same class each of those sections is within a single Canvas course. Consider making one link for each class that you post at the top of your home page, for example:
- A Block Online Meeting
- B Block Online Meeting
- C Block Online Meeting
...where each of those links to its own, single, ongoing, online meeting. This is great setup for "choose your own" Breakout Rooms too - if you want to create permanent meeting rooms in Teams or Zoom for your students you can also link these prominently in your Canvas class, within Canvas Groups, Canvas Assignment, Event, etc.
Check Your Meeting Settings!
One challenge to using the same meeting for every class is ensuring that students are not using the space without you present, if you prefer them not to. If you work with upper school students and you confident that the students can use the space well as a drop-in, great! If not, please edit the Teams meeting settings so that only you as the meeting organizer can bypass the lobby. Here are screenshots of creating a meeting using the Canvas Teams Meeting integration:
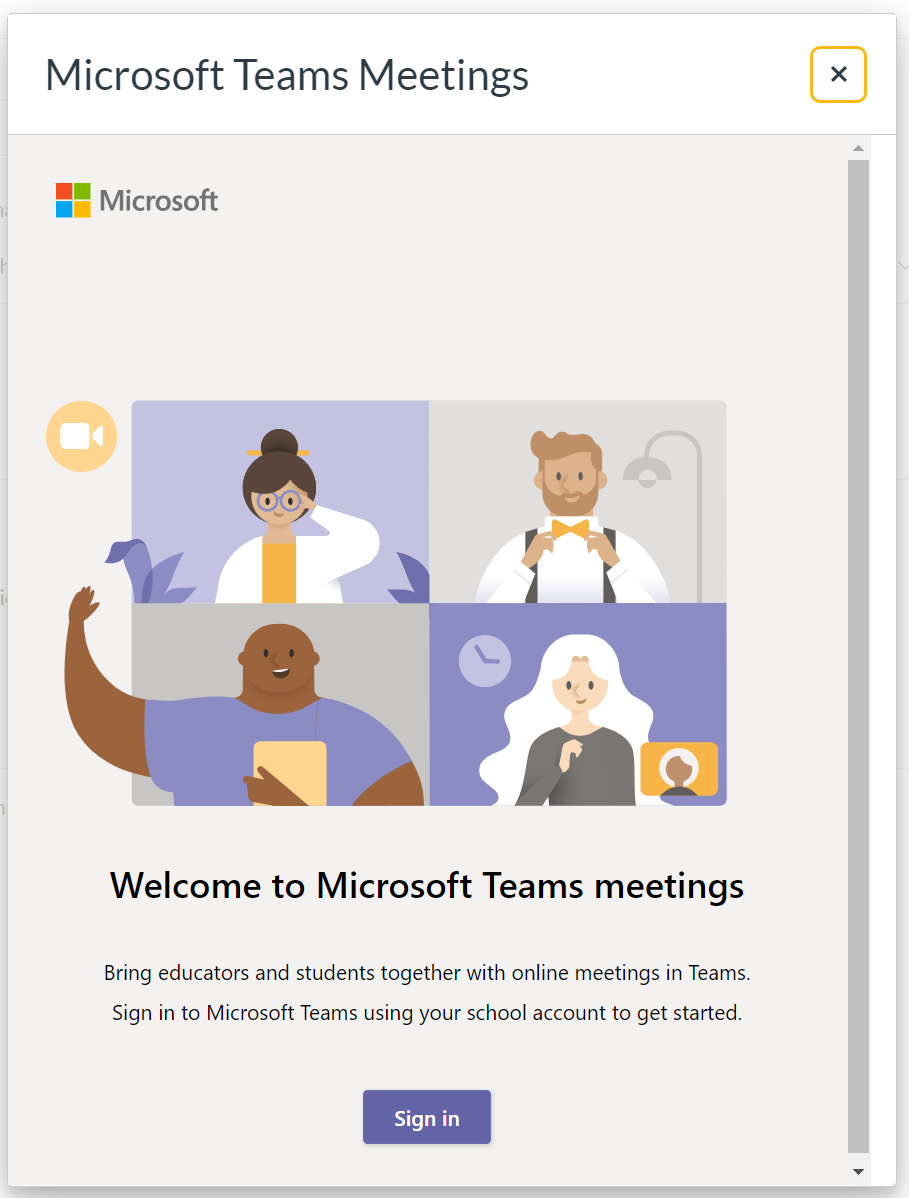 |
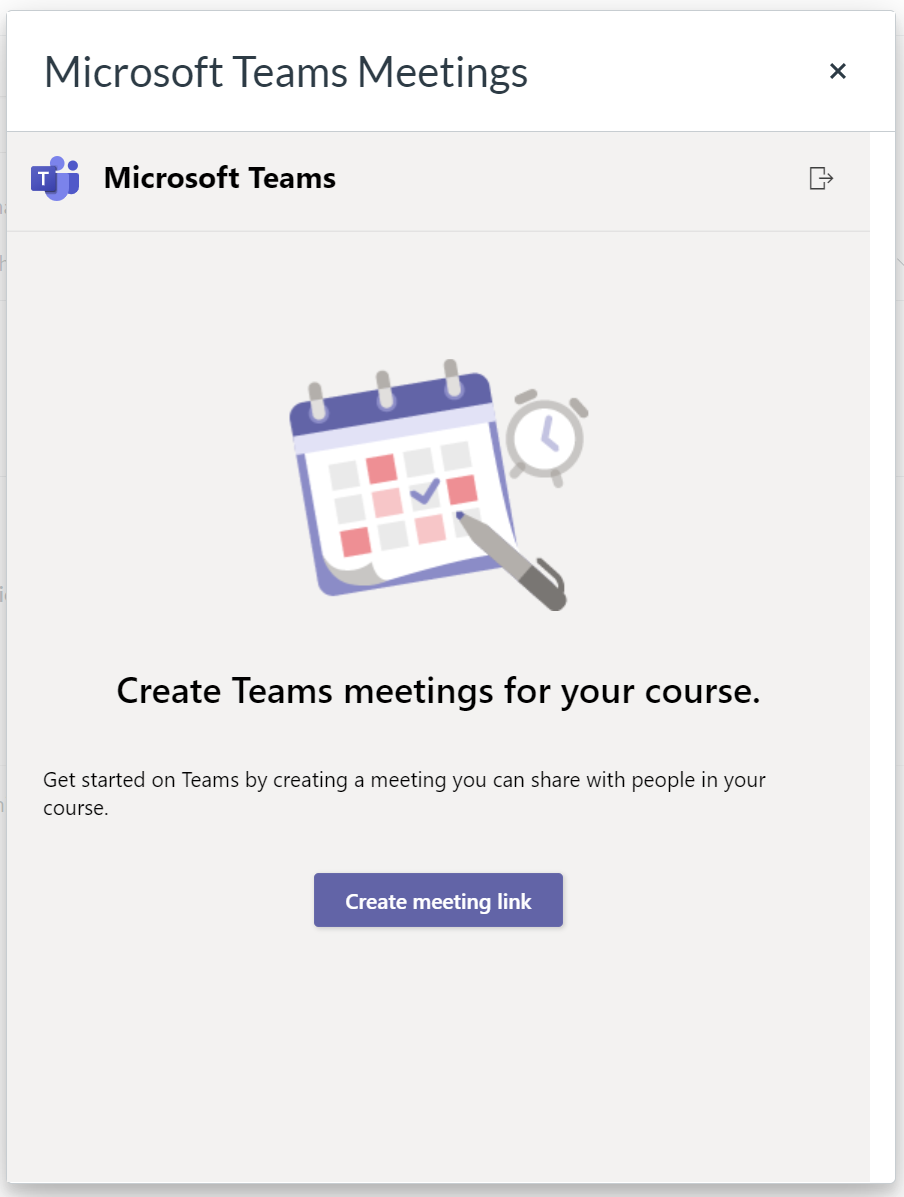 |
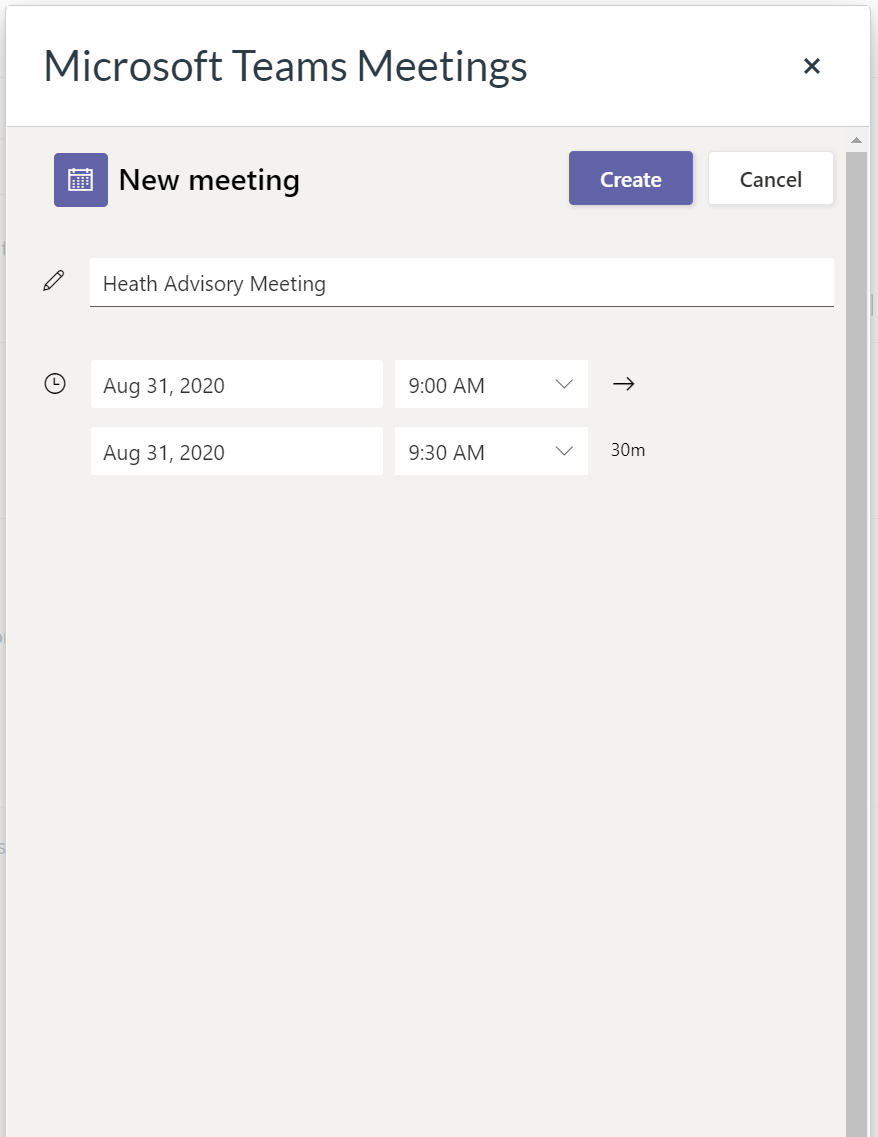 |
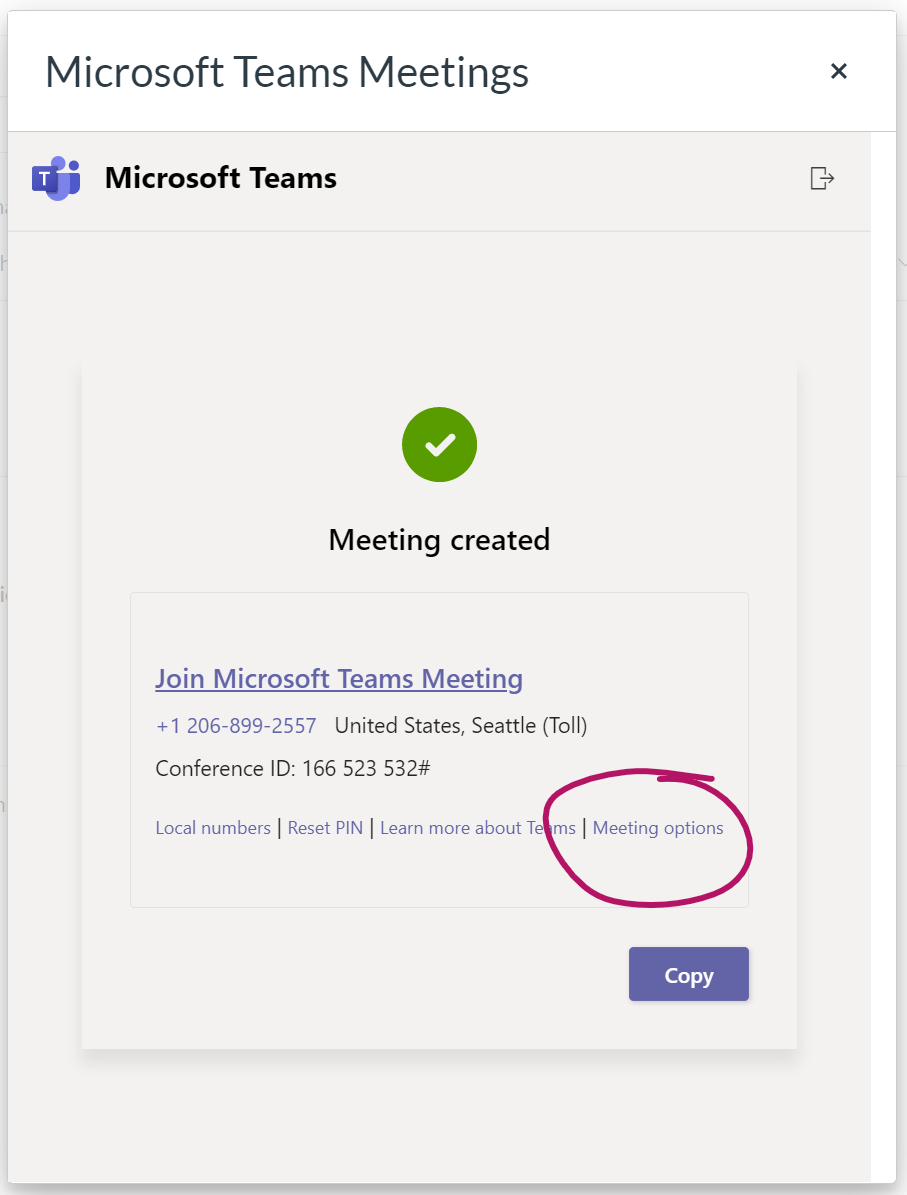 |
Clicking "Copy" will insert the meeting link into your Canvas page, assignment, event, etc.
Bonus!
Since you're still here - did you know you can access an attendance report for everyone in a Teams meeting?