With COVID-19 we are all trying to figure out how to translate what would have happened in a ”normal” world to our new normal. For lots of us this means moving classes and one-on-one or group meetings online using Teams, but for some of us this means trying to reach a variety of constituents in a variety of group sizes in a variety of interactivity levels...all online! No small feat. We learned a lot during spring 2020 and want to share some information to help you choose the best habits, facilitation, and platform to ensure a successful event. If you are hosting an online event that is not a regular meeting with Overlake employees or students (for which you should use Teams, or occasionally Zoom as necessitated by the available feature set), please read through this article in it’s entirety before reaching out to the tech team.
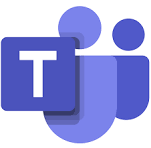 |
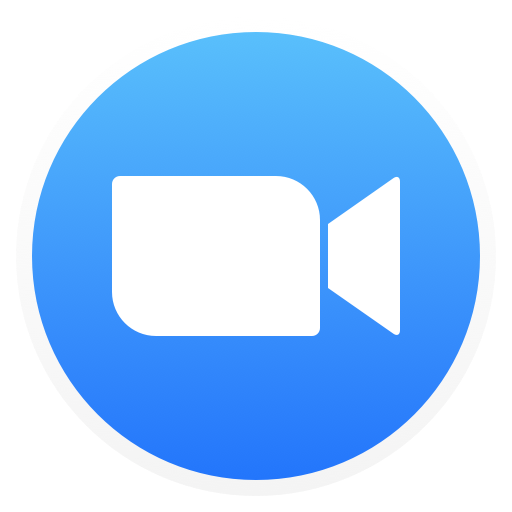 |
Consider Your Audience
Whom are you trying to reach? Students? Parents? Employees? Prospective families? A combination of these? This is an important factor in determining the permissions of the meeting - for example, students and employees can easily log in to a Teams or Zoom meeting with their Owl IDs, while parents cannot log into an authenticated (login required) meeting easily. By default anyone with a Teams meeting invite can join the meeting as a guest or with their login.
Consider Your Agenda
In an online meeting it’s even more important to have a clear agenda for your meeting - who is speaking, when they are speaking, is content being shared and by whom, Q&A, moderation, etc. Be sure you have your agenda clearly thought out and each component assigned to a presenter.
Consider Your Facilitation and Presenters
Just as it’s important to have thought through your agenda to have your meeting planned out, you should also think through How you want your meeting to unfold. Do you want to see video for everyone in the meeting? Do you want anyone to be able to speak up and mute/unmute themselves? Do you want more of a town hall experience
Consider the Platforms
You have a few options to consider for which platform to go with after you’ve considered the above.
| Platform | Optimal Use Cases |
Participant Limitations | See video from all attendees | Hear audio from all attendees | Event producer needed | Breakout Rooms | Moderated or Open-Ended Q&A |
| Teams Meeting | Ideal for seeing all participants for round-table or open-ended discussions or "AMA" (Ask Me Anything) style sessions. | 300 people max (1000 coming soon) | ✅ | ✅ | Coming in Q4 2020 | Open-Ended | |
| Teams Live Event | 20,000 max viewers, 9 max presenters | Only presenters | ✅ | Moderated | |||
| Zoom Meeting | 100 people (300 by request) | ✅ | ✅ | ✅ | Open-Ended | ||
| Pre-Recording | If you have one-way information that you want to share with your audience, leave them time to discuss or rewatch on their own timeline, then prerecording your presentation or video may be the best. Keep in mind you may still choose one of the above platforms to conduct a meeting, but you record it, then share a recording of the meeting with a broader audience to appear more as an informational video or expert panel, etc. | None | N/A | N/A | ✅ | N/A | N/A |
Support Considerations
Due to the volume of online events it is very difficult for the tech team to be present in every online event. Please be sure that you have reached out to the Tech team with at least one week notice if you need help with production and live support for large-scale or school-wide events. The tech team will work with your department to train departmental point people to support departmental events to decentralize event support and ultimately provide departments with the ability to support their own events independently. The following are important to consider when determining what support is needed for events. Who will do the following?
- Admit people from the lobby
- Remove or ban unruly guests
- Forcibly mute people who will not or cannot mute themselves
- Screenshare content when a presenter does not want to manage it themselves
- Remind all presenters to follow some best practices when presenting (attendees don’t want to hear Outlook dinging when you get new emails!)
- Manage starting and stopping recording the event
Sharing Considerations
Which platform you choose and how you intend to facilitate the meeting will determine how you build the links for the meetings and share them to be communicated to your audience and participants. Some additional questions to consider are:
- How far in advance do you need to share the link?
- Do you have the link shared in an Outlook invite for presenters to easily join the meeting?
- Do you have the link included in the Veracross Group Event location field?
- Do you need people to authenticate to the meeting with their Owl ID or a meeting password?
- Is the link to the event included in your Outlook invite or Veracross Group Event?
- What about recording? Whom do you want to see the recording after the fact? Do you need to get consent of participants to record them? Is everyone aware the meeting is being recorded? Note that Teams Meeting recording are stored in Microsoft Stream and are visible only to attendees of the meeting, by default (this can be changed). Teams Live Events are recorded by default and the recording is accessible to the presenters and producers of the meeting, to be downloaded and shared at the discretion of the presenters and producers.
Practice!
If you or anyone with whom you're hosting the event has never been involved in hosting or presenting, get on a test call using the platform you've selected a few days ahead of time to work out the details and think through the agenda. This can also help to pinpoint bandwidth weaknesses during a particular time of day or location in a person's home (see here for resources on troubleshooting home internet or wifi). Don't hesitate to reach out to the Help Desk at tech@overlake.org to invite us to be part of your practice, but be sure to give us at least one week notice to plan accordingly.
Ready to Get Started?
When you are ready to get started, here are a few good places to start:
- Teams Meeting
- Teams Live Event
- Zoom Meeting
- Pre-Recording
Sample Scenarios
Scenario 1 - We need to have new parents join the call and we need to have people from Transportation, Athletics, Technology, PFSA, etc. available to answer their questions. A few follow-up questions:
- Are you happy to have all participants video and audio shared at their own discretion? (This helps online events to feel a little warmer and more community-oriented as you’re seeing everyone’s faces, not just those from the school sharing information) Built into this question is the level of trust - are you reasonably comfortable that the meeting won’t be hijacked by a disgruntled or irresponsible attendee?
- Are you okay with facilitating in such a way that you ask people to simply unmute their mics when they have questions? Or do you want to ask them to write their questions in the chat and for others to “thumbs up” the questions that they want to be asked? Will you assign someone to review those questions to ask them at the end, or will the speakers simply self-moderate those?
If the answers are Yes to these questions, a standard Teams meeting would be the recommended platform. To create the meeting link you’ll send an outlook invite to all those who are presenting with a Teams meeting inserted, then copy and paste the link to share with Communications, PFSA, and/or whomever is sharing the link. Remember the Teams meeting options to set who waits in the lobby until they are admitted (By default employees and students bypass the lobby, but guests, such as parents, need to be admitted).
Scenario 2 - We need to have prospective students join a meeting where everyone starts together but can then break out into their own groups based on interest. You might think Zoom and breakout rooms are the best option, however as you can read about above, Zoom breakout rooms can either randomly assign attendees to groups or the host can assign them manually - though the host doesn't necessarily know where people want to go! For this scenario, creating multiple Teams Meeting links would be the best way to have everyone start in one meeting, then self-select the breakout room meeting that they want to jump into, at which point they can move back and forth as needed between those different rooms (similar to students and families moving around during an open house to get information they want from different people around the Campus Center).
Scenario 3 - We need to hold an event where a handful of presenters want to share information about how we will conduct parent/teacher conferences. We don't need to see everyone's faces, but we do want people to be able to ask questions. THough moderation of the questions would be nice to lump together questions that are similar and curate the types of questions that gets asked considering that more than 500 people may be present on the call. For this type of setup a Teams Live Event would be recommended, as it allows tight control over Q&A moderation and removes the noise of seeing lots of people's faces.