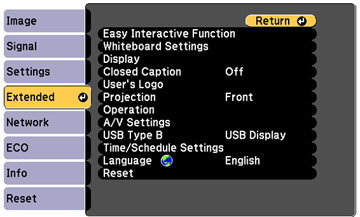You may already have interactive software on your computer, or you may need to install it.
On a Mac, you need Easy Interactive Driver and Easy Interactive Tools (or other interactive software).
On Windows PC, you only need Easy Interactive Tools (or other interactive software).
Here’s how to find out if the Easy Interactive Tools software is installed on your computer: Mac: Look for the Easy Interactive Driver and Easy Interactive Tools folders in the Application folder on your hard drive. If you see these folders, the Easy Interactive software is installed. Windows 10: Search > EPSON Projector > Easy Interactive Tools.
On your laptop; add your driver for Mac:
- Click on this link: Epson Easy Interactive Driver.
- Then click on the Downloads tab. Your Operating System will be detected. Next click on Drivers. See image below.
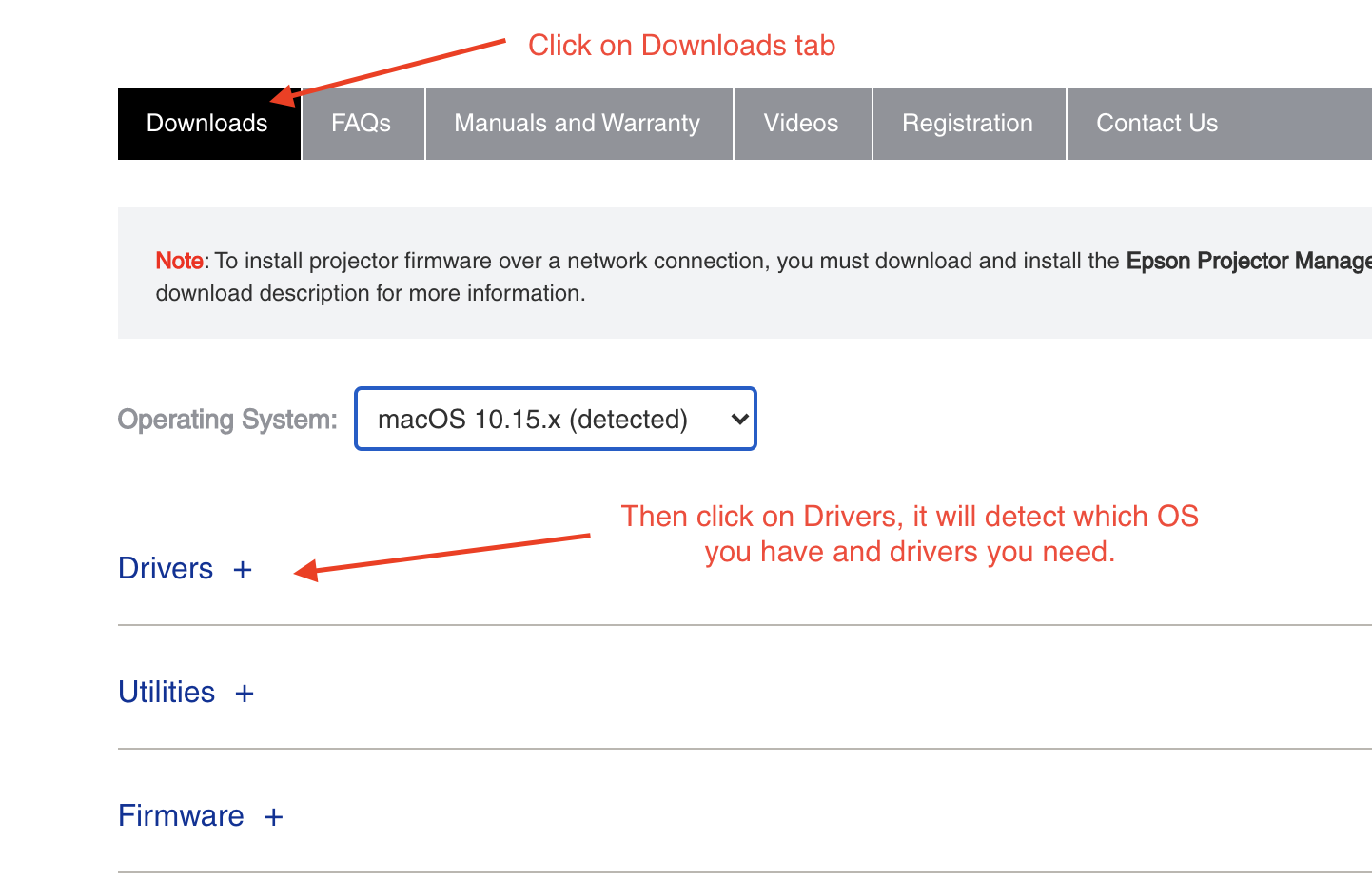
For Mac and PC users; then click on Utilities (below Drivers) and download the Easy Interactive Tools.
Controlling Computer Features from a Projected Screen (PC Interactive Mode)
You can navigate, select, and interact with your computer programs from the projected screen using the interactive pens or your finger just as you would a mouse.
Note: OS X users need to install the Easy Interactive Driver before using PC Interactive mode. Go to epson.com/support (U.S.) and select your projector.
- Connect the projector to your computer using a USB cable.
- Turn on your projector and project your computer screen.
- Press the Menu button on the remote control, select the Extended menu, and press the Enterbutton.
- Select the USB Type B setting and press the Enter button.
- Select one of the following:
- Select the Easy Interactive Function setting and press the Enter button.
-
Select one of the following as the Pen Operation Mode depending on your projector model and computer operating system
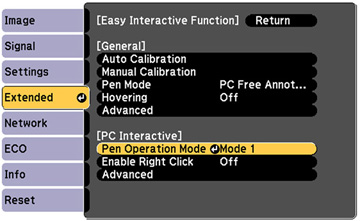
- Two Users/Mouse: Lets you use both interactive pens as a mouse
- One User/Mouse: Lets you use one interactive pen as a mouse
- Press the Enter button on the remote control and press the Menu button to exit the Extended menu.
- Hover near or tap on the board or the projected image with the interactive pen or your finger (BrightLink Pro 1430Wi). The icon is displayed on the projected screen.
-
Select the
 icon, then select the icon. You can now operate the computer using the interactive pens or your finger (BrightLink Pro 1430Wi).
icon, then select the icon. You can now operate the computer using the interactive pens or your finger (BrightLink Pro 1430Wi). - Parent topic:Using BrightLink With a Computer