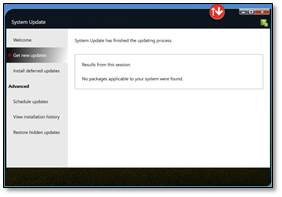How to keep your Windows device updated and healthy
Restart or Shut Down at least a couple times a week if not daily.
Many updates cannot take be installed while the computer is in use and someone is logged on. The only time some updates can occur is during the boot/startup process. When the device wakes from Sleep mode, it is not the same as the boot/startup process.
If you see an icon in the System Tray (lower right corner of the screen) with a red dot and a circular symbol (circled in red below), a Restart is seriously needed.
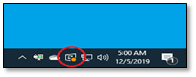
Windows Updates
Windows Updates to a large degree, happen without user intervention and are often noticed at Startup or when rebooting. However, if the computer is having some type of issue, it can be beneficial to request updates immediately. The updates could include bug fixes, security updates, drivers (software for specific hardware), or new features. Windows Feature updates may take 5 minutes, 90 minutes, or somewhere between. Issues are more frequently resolved by restarting the computer than Windows Updates.
To run Windows Updates:
Select the Start button, then select Settings Update & Security > Windows Update ![]() , then if possible, click Check for updates or Check online for updates from Microsoft Update.
, then if possible, click Check for updates or Check online for updates from Microsoft Update.
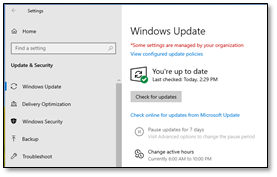
It is not uncommon to see an Error message when selecting Windows Update. For example,
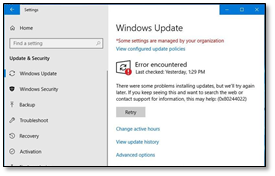
You may Retry immediately, Retry later, or reboot then Retry or Check for updates. It might take one or several days before an error is resolved.
Lenovo Updates
It is recommended to connect the laptop power supply before running Lenovo System Update. Also, it is critically important to keep the power plugged in if the updates require a reboot to finish the installation.
Close all applications and save work prior to running Lenovo System Updates since they may reboot the laptop.
Select the Start ![]() button, then type (no need to click in any particular area, just type) Lenovo System Update (or portion thereof). Lenovo’s System Update should appear. Select Open.
button, then type (no need to click in any particular area, just type) Lenovo System Update (or portion thereof). Lenovo’s System Update should appear. Select Open.
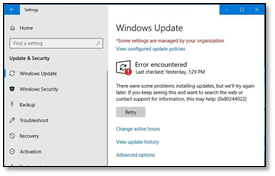
A message might appear letting your know your version of System Update needs to be updated. If so, update System Update, then proceed.
On the Welcome to System Update screen, as seen below,
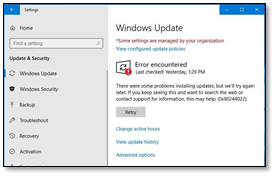
Click Next.
Install Critical updates and Recommended updates.
It may require running Lenovo System Update numerous times and a few reboots before all updates are installed.
If there are no updates needed, as seen below, click the red X in the upper right corner to Close the application.