Workflow of creating MS Teams meeting to support school wide events
This allows virtual integration into an event, supporting attendees or presenters that are remotely joining
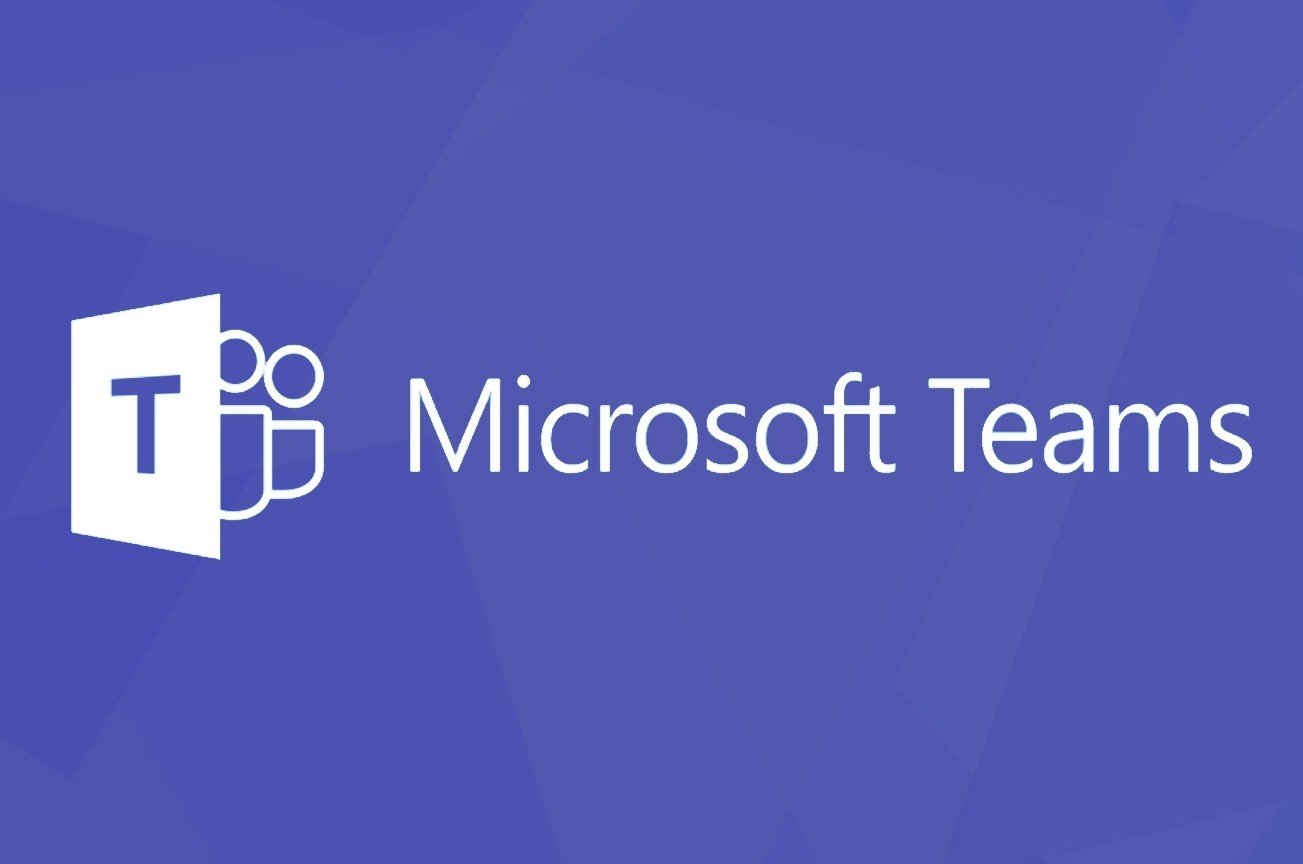
- Create the meeting.

2. Invite participants.

It is important participants RSVP for the event
This needs to be done in order to be able to manage options
3. In order to manage the options of the meeting, it is important that a participant accepts the invitation. This is required.

4. Any participant with organizer permissions may now edit the meeting options, this is located on the event in your calendar (Outlook & Teams). Open the 'Meeting Options' hyperlink located in the bottom of the 'Meeting Details'.

5. This will open up where you can perform all configurations of the event to best serve the event.

6. The bypass lobby option is best for school wide events that are ran by Faculty, Staff, or even specific people who you invite to the event.

7. This is where you can define co-organizers for the event. Organizer permissions can only be given to people invited to the event.

8. This allows you to define who can take over and share their screen.

9. Our crown jewel. This is where you enable/disable those who are NOT presenters' mic and camera. This would mostly reflect on the community, students, and staff who are not apart of the event but just viewing.

10. When done, save these options. The meetings link is now configured to be distributed to the sent to the school with permissions defined. For example, only those mentioned will be able to bypass the lobby. Others will have to be admitted by an organizer.
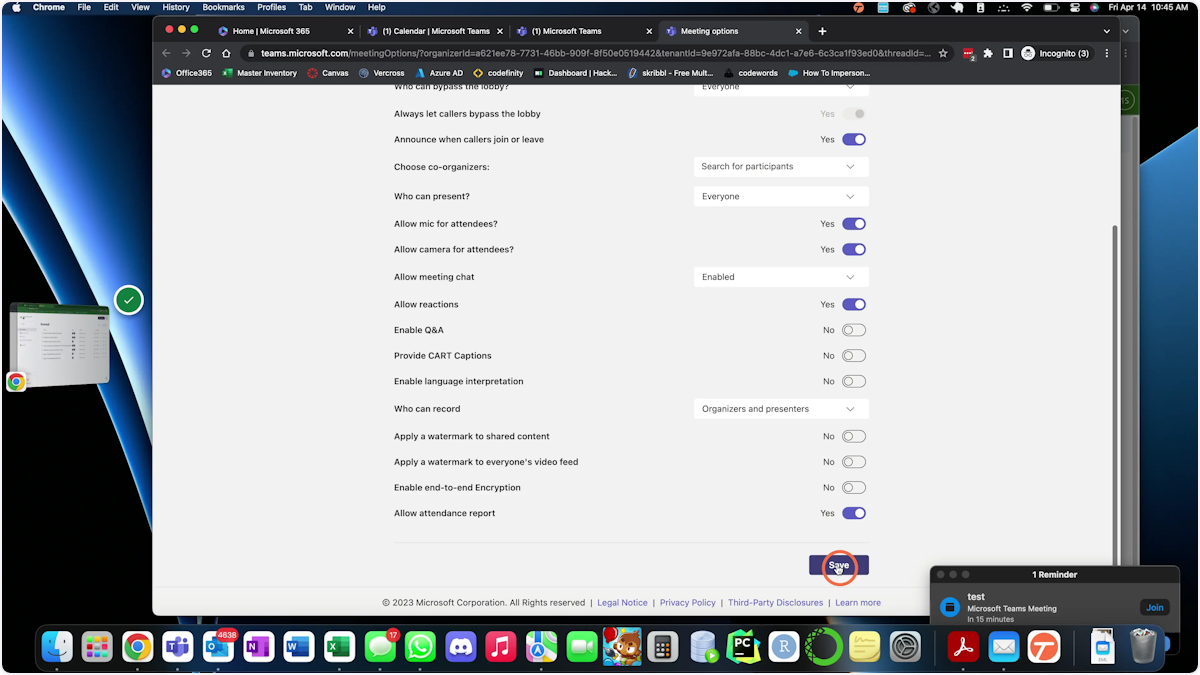
Well done!
See the article provided below for the process of recording events.
https://wise.overlake.org/en_US/school-events-requiring-the-integration-of-ms-teams