Overview
The producer controls the streaming of your live event from beginning till the end and is responsible for sharing the presenter's video and other content to your online audience. Please note, there could be a significant amount of internet bandwidth consumed by viewers while producing any live event.
Producer's screen
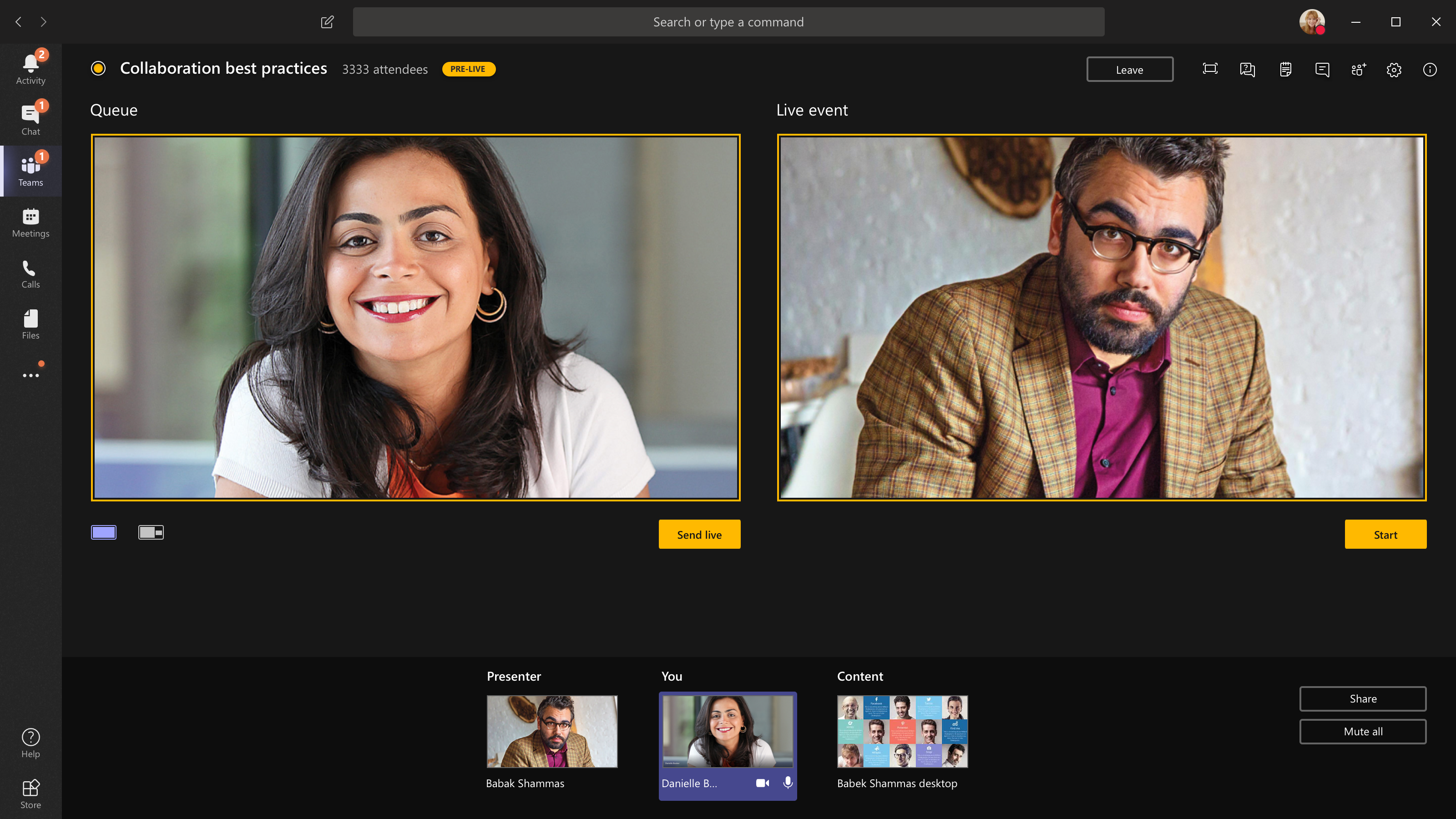
There are three main areas in producer screen of Teams Live Event (TLE):
- Live window (on the right)– This is what your online viewers can see when you are broadcasting live.
- Queue window (on the left) – This will have a presenter and/or content queued up live streaming coverage.
- Presenter and Content (Bottom section) – This will show presenter(s) and content which could be transferred to queue.
Before you go live:
- Meet at least 30 mins before the scheduled TLE.
- Go through Event Organizer’s checklist.
- Make sure attendee's link have been sent out to your online viewers.
- Do a test run- Schedule a separate live event for a practice session.
- Ensure that presenters have rebooted their computers within the past 24 hours. If not, it's a good idea to reboot to ensure your computer is fresh.
- To stop unwanted notifications during the live event, make sure the presenters have quit all other applications during the live event.
- Change the Team's status to - 'Do not Disturb'. Also, set your Mac to Do Not Disturb, or your Windows computer to Focus Assist.
- Advise presenters and producers to check their internet speed before the actual event.
- If the live event is structured, identify the sequence of your event. Who will be starting the presentation and so on?
- If Q&A, who will be moderating the incoming questions to presenters? Will the Q&A be held at the end of the presentation? Who will be publishing the audience questions?
- Prepare an execution plan for troubleshooting any expected technical issues (Internet/Wifi/Audio, etc.) during the event. Quickest solution is to log off from Teams and restart your computer.
- Inform your presenters about the red outlined border when the video feed goes live.
- Inform your presenters to tape a post-it note on their laptop as a reminder to unmute their microphones when they are about to present.
During a live event
Watch this quick video to learn how to produce TLE - Produce a live event.
Read a short article on producing TLE - Produce a live event.
- Presenter's camera must always stay on. The producer can't put their video feed in a queue if presenters don't have their camera ON.
- If you know who will be presenting next, proactively put the next presenter in the queue.
- If any particpants joined late after TLE has already started, they might join with their microphone ON. The Producer can mute any of those particpants as needed but participants will have to unmute themselves when ts their turn to present.
After concluding your live event
Live event recordings are automatically recorded and saved under 'Live event resources' in your meeting link in Teams. Check out this article to learn more about where the recordings and reports get stored and how to manage them - Manage a Live event recording and reports in Teams.
Additional Training resources
- Read an article on Producer's privileges - Producer's capabilities in a live event.
- Best practices - Best practices for producing a Teams live event.