Updating Teams
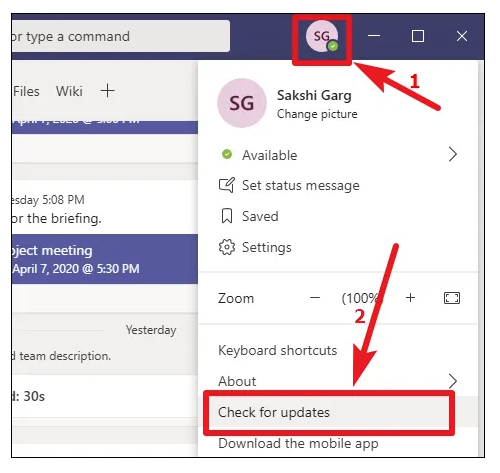
New Meeting Experience Not Showing? Do this next step!
Step 2: Make sure to check this box to "Turn on new meeting appearance...". Go to your Teams Profile Picture>Settings>General, then to Application and check the box. (Your Profile Picture is in the top right corner of Teams). Note: Don't forget to quit Teams and restart after checking the box!!
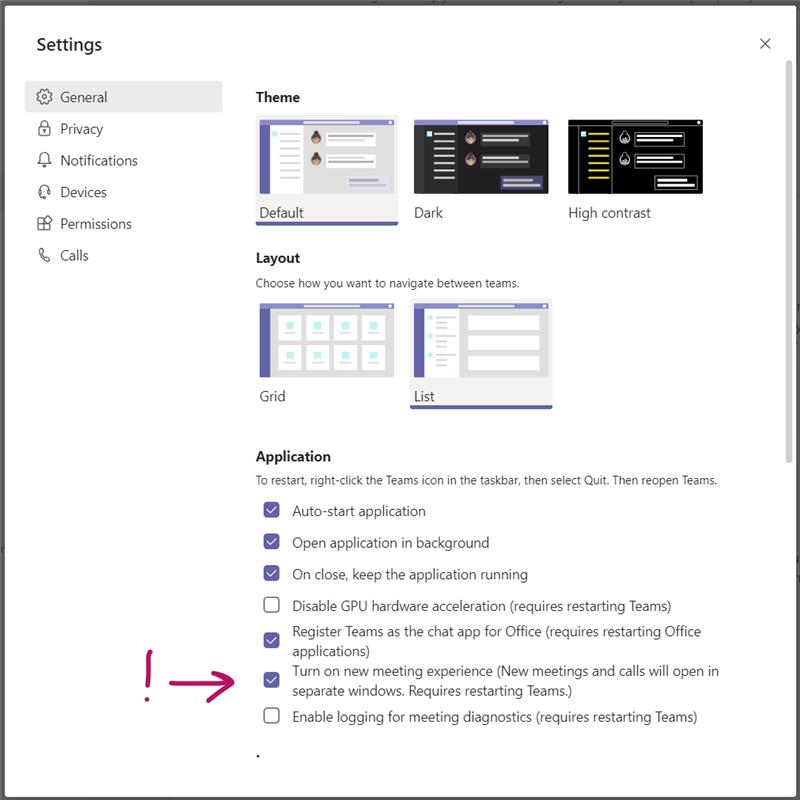
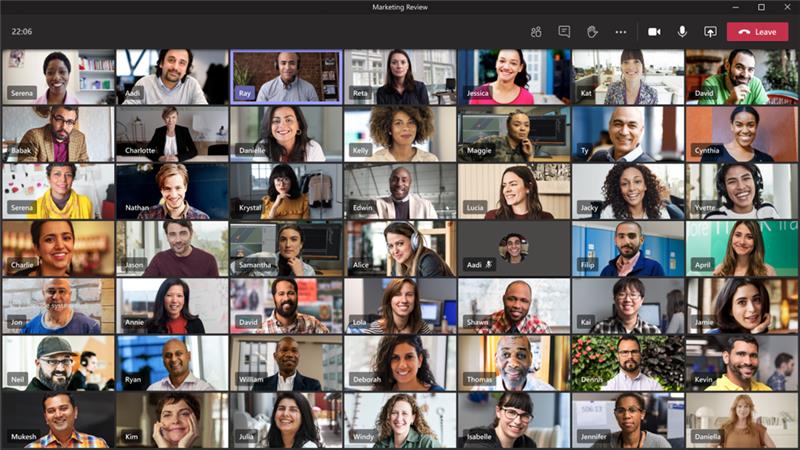
Still having trouble, click below for more details.
New Experience Modes-Large Gallery/Together Mode
Troubleshoot Microsoft Teams installation and update issues
https://docs.microsoft.com/en-us/microsoftteams/troubleshoot-installation
What version of Teams am I on?
To find out what version of Teams you're on, click your profile picture at the top of the app, then click About > Version. This shows you a banner at the top of the app that tells you what version you're running and when it was last updated.